Booting Your System: A Complete Guide to Using an Operating System from a USB Stick
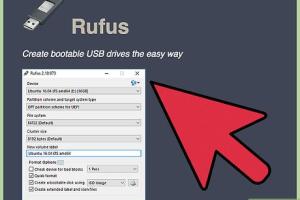
-
Quick Links:
- 1. Introduction
- 2. What is an Operating System from a USB Stick?
- 3. Benefits of Using an Operating System from a USB Stick
- 4. Requirements for Creating a Bootable USB
- 5. How to Create a Bootable USB Stick
- 6. Booting Your Computer from USB Stick
- 7. Common Troubleshooting Tips
- 8. Case Studies and Real-World Applications
- 9. Expert Tips for Using USB Operating Systems
- 10. FAQs
1. Introduction
Using an operating system from a USB stick has become increasingly popular due to its flexibility and portability. Whether you want to run a lightweight Linux distribution on an old laptop or test a new Windows version, booting from a USB stick can be a game-changer. This guide will walk you through the entire process, empowering you to harness the power of portable operating systems.
2. What is an Operating System from a USB Stick?
An operating system from a USB stick is essentially a portable version of an OS that can be run directly from a USB flash drive. Unlike traditional installations on a hard drive, this method allows users to boot and run an operating system without making permanent changes to their computer.
Types of USB Operating Systems
- Live USB: A fully functional version of an OS that runs directly from the USB.
- Persistent USB: Allows you to save changes, files, and installed applications across sessions.
- Full Installation: The OS is installed on the USB stick just like it would be on a hard drive.
3. Benefits of Using an Operating System from a USB Stick
There are several advantages to using an OS from a USB stick:
- Portability: Carry your OS and files wherever you go.
- Testing: Try out different operating systems without affecting your main machine.
- Repair: Use it to troubleshoot and repair systems that won’t boot.
- Security: A clean, isolated environment can enhance privacy and security.
- Backup: A great tool for backups and recovery.
4. Requirements for Creating a Bootable USB
Before you start, make sure you have the following:
- A USB flash drive (at least 4GB, depending on the OS).
- A computer to create the bootable USB.
- Software to write the image (e.g., Rufus, UNetbootin, balenaEtcher).
- The ISO file of the operating system you want to install.
5. How to Create a Bootable USB Stick
Creating a bootable USB stick is relatively straightforward. Here’s a step-by-step guide using Rufus, a popular tool for this purpose:
Step 1: Download Rufus
Go to the official Rufus website and download the latest version of the software.
Step 2: Insert Your USB Stick
Connect your USB stick to your computer and ensure it is recognized.
Step 3: Open Rufus
Launch the Rufus application. It should automatically detect your USB stick.
Step 4: Select the ISO File
Click on the "Select" button and browse to the location of your downloaded ISO file.
Step 5: Configure Settings
Choose the partition scheme (MBR for BIOS or UEFI, GPT for UEFI) and file system (FAT32 is commonly used).
Step 6: Start the Process
Click on "Start" to begin the process. You may get a warning that all data on the USB will be erased.
Step 7: Wait for Completion
Once Rufus completes the process, safely eject the USB stick. You now have a bootable USB!
6. Booting Your Computer from USB Stick
To boot your computer using the USB stick, follow these steps:
Step 1: Insert the USB Stick
Make sure your bootable USB stick is plugged into the computer.
Step 2: Access the BIOS/UEFI
Restart your computer and enter the BIOS/UEFI settings by pressing a designated key (usually F2, F10, DEL, or ESC) during startup.
Step 3: Change Boot Order
Navigate to the boot menu and set the USB stick as the first boot device.
Step 4: Save and Exit
Save your changes and exit the BIOS/UEFI. Your computer will reboot.
Step 5: Boot into the OS
If everything is set up correctly, your computer should boot from the USB stick.
7. Common Troubleshooting Tips
If you encounter issues while booting from your USB stick, consider these troubleshooting tips:
- Check if the USB stick is properly formatted.
- Ensure the ISO file is not corrupted.
- Verify BIOS/UEFI settings allow USB booting.
- Try a different USB port or another computer.
8. Case Studies and Real-World Applications
Many individuals and organizations have benefited from using USB operating systems:
Case Study 1: Tech Startups
Many tech startups utilize USB operating systems for prototyping. By running lightweight Linux distributions, developers can test applications in various environments without needing multiple physical machines.
Case Study 2: Educational Institutions
Schools use USB sticks with educational operating systems for computer labs. This allows students to work on projects without affecting the main system configurations.
9. Expert Tips for Using USB Operating Systems
Enhance your experience with these expert tips:
- Always back up important data before using a USB OS.
- Use a high-speed USB stick for better performance.
- Regularly update the OS on your USB for security and functionality.
- Consider using encryption to protect sensitive data.
10. FAQs
1. Can I run Windows from a USB stick?
Yes, you can create a bootable USB stick with a Windows ISO and run it from the USB.
2. Do I need to format my USB stick before creating a bootable USB?
Most tools will format the USB for you during the creation process, but it’s a good practice to start with a clean drive.
3. How long does it take to create a bootable USB?
The process typically takes just a few minutes, depending on the size of the ISO file and the speed of your USB drive.
4. Can I use a USB stick with a persistent Linux installation?
Yes, many Linux distributions allow you to create a persistent USB installation where you can save files and settings.
5. Is it safe to use an OS from a USB stick?
As long as you use a trusted OS and keep your USB stick secure, it can be a safe option.
6. How do I remove the USB safely after use?
Always eject the USB stick through your operating system's safe removal option to avoid data loss.
7. What happens if my USB stick fails?
USB sticks can fail like any storage device; ensure you back up data regularly.
8. Can I use USB sticks for gaming?
Yes, some gaming operating systems can be run from USB sticks, allowing you to play on different machines.
9. What if my computer doesn't support USB booting?
You may need to update your BIOS or use a different method, such as creating a bootable CD or DVD.
10. Is there a limit to the size of the USB stick I can use?
Most modern systems support USB sticks of 64GB and higher, but check your OS requirements.
Random Reads
- Unlocking traffic secrets how to get analytics for websites you dont own
- Your ultimate guide to effortlessly replacing your router
- Find url
- How to make dmg file mac
- How to add google analytics to your website
- Power car amplifier computer power supply
- Power down ipad
- Create cheap wifi antenna
- Create cool email address
- Add onedrive to files app