Effortlessly Remove Unwanted Backgrounds from Windows Desktop Background List
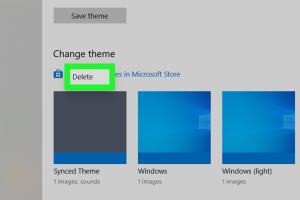
-
Quick Links:
- Introduction
- Understanding Desktop Backgrounds
- Why Remove Backgrounds?
- Step-by-Step Guide to Remove Backgrounds
- Troubleshooting Common Issues
- Case Studies
- Expert Insights
- Conclusion
- FAQs
Introduction
The desktop background is often the first impression you get when you boot up your computer. However, as time goes on, you may find that you have accumulated several backgrounds that you no longer need or want. Whether it’s for organizational purposes, aesthetic preferences, or simply to declutter your desktop, knowing how to remove these backgrounds from the list is essential. In this comprehensive guide, we will explore various methods, tips, and tricks to help you efficiently manage your desktop backgrounds on Windows.
Understanding Desktop Backgrounds
Windows allows users to customize their desktop background through various images, themes, and colors. These backgrounds can be personal photos, downloaded images, or default Windows wallpapers. Each background option you select is stored in a list that can be accessed in the personalization settings.
By understanding how these backgrounds are stored and displayed, you can make informed decisions about what to keep and what to remove.
The Background List
The desktop background list is essentially a collection of images that have been set as backgrounds. Each time you change your desktop wallpaper, the previous one remains in the list until it is manually removed. This can lead to a cluttered selection that makes it harder to find your favorite wallpapers.
Why Remove Backgrounds?
There are several reasons why you might want to remove backgrounds from your desktop background list:
- Organization: Keeping your background list organized makes it easier to find and select the wallpapers you love.
- Aesthetics: A cluttered background list can be visually overwhelming; removing unnecessary options can enhance your desktop experience.
- Performance: While the impact is minimal, having fewer files to manage can slightly improve system performance.
- Personalization: It allows for a more tailored desktop experience that reflects your current tastes and preferences.
Step-by-Step Guide to Remove Backgrounds
Removing backgrounds from your desktop background list in Windows can be done efficiently with the following steps:
Method 1: Using Windows Settings
- Access Settings: Click on the Start menu and select the gear icon to open the Settings app.
- Navigate to Personalization: From the Settings window, select “Personalization.”
- Choose Background: Click on the “Background” tab on the left sidebar.
- View Background List: Scroll through your current background options.
- Remove Background: To remove a background, right-click the background image you wish to delete and select “Delete.” Note that this option may not be available for default wallpapers.
Method 2: Using File Explorer
If you want to delete images directly from your hard drive:
- Open File Explorer: Press
Windows + Eto open File Explorer. - Navigate to Backgrounds: Go to the directory where your wallpapers are stored (typically in C:\Windows\Web\Wallpaper).
- Select and Delete: Choose the images you want to remove, right-click them, and select “Delete.”
Method 3: Using Registry Editor (Advanced Users)
For advanced users, you can remove specific backgrounds via the Registry Editor:
- Open Registry Editor: Press
Windows + R, typeregedit, and hit Enter. - Navigate to Background Settings: Go to
HKEY_CURRENT_USER\Control Panel\Desktop. - Modify Background List: Look for the value named “Wallpaper” and modify it to remove unwanted images.
Warning: Editing the registry can cause serious issues if not done properly. Always back up your registry settings before making changes.
Troubleshooting Common Issues
If you encounter issues while trying to remove backgrounds, consider the following troubleshooting tips:
- Cannot Delete Default Backgrounds: Windows does not allow deletion of default backgrounds. You can only remove custom images.
- Changes Not Reflecting: Try restarting your computer after making changes to ensure they are applied.
- Backgrounds Reappearing: This may occur if the background is synced through a Microsoft account. Disable sync to prevent this.
Case Studies
Several users have shared their experiences regarding desktop background management:
User Case Study 1: The Cluttered Desktop
John, a graphic designer, found that his desktop background list had grown to over 50 images, making it difficult to find his favorite wallpapers. After following the methods outlined above, he managed to streamline his selection to just 10 images, significantly improving his workflow and visual experience.
User Case Study 2: The Performance Boost
Lisa, a casual user, noticed that her system was slowing down. After removing unnecessary backgrounds and cleaning up her desktop, she experienced a slight improvement in performance, showcasing the impact of decluttering.
Expert Insights
Experts recommend regular maintenance of your desktop background list to keep your computer organized and efficient. Here are some insights:
- Regular Cleanup: Schedule regular intervals (e.g., monthly) to go through your backgrounds and remove those that are no longer relevant.
- Use of Themes: Consider using Windows themes instead of individual backgrounds to keep your desktop visually cohesive.
- File Organization: Maintain a separate folder for wallpapers to easily manage and access your images.
Conclusion
Removing backgrounds from your desktop background list in Windows is a straightforward process that can enhance your desktop experience. By following the methods outlined in this guide, you can keep your desktop organized and visually appealing. A clean background list not only aids in efficiency but also contributes to a more enjoyable user experience. Don’t hesitate to take the time to declutter your desktop; you’ll be glad you did!
FAQs
Here are some frequently asked questions about removing backgrounds from the desktop background list in Windows:
- Can I remove default Windows backgrounds? No, default backgrounds cannot be deleted, but you can hide them by using custom images.
- Will removing a background affect my files? No, deleting a background image does not affect any of your documents or files.
- What happens if I delete a background I want back? If you delete a custom background, you can always re-download or restore it from your backup.
- How do I change my desktop background? Go to Settings > Personalization > Background to select a new background.
- Can I use my own images as backgrounds? Yes, you can use any image as your desktop background as long as it is stored on your computer.
- Is there a limit to how many backgrounds I can have? There is no official limit; however, having too many can make it difficult to manage.
- Will removing backgrounds improve my computer's performance? Slightly, as fewer items to manage can lead to better organization.
- How do I prevent backgrounds from reappearing? Disable sync options in your Microsoft account settings if they keep returning.
- Can I restore deleted backgrounds? If you delete a background, you can recover it from your recycle bin unless it has been permanently deleted.
- Can I use third-party software to manage backgrounds? Yes, there are several applications available that can help manage desktop backgrounds more effectively.
Random Reads
- How to put a sim card into an iphone
- How to put a nail in a concrete wall
- How to search for seller ebay advanced search
- How to install car mods gta san andreas
- How to use discord reactions android
- How to use discord on pc or mac
- Microsoft excel open password protected spreadsheet
- How to reset a master lock
- How to install magnetic screen door
- How to install macos on windows