7 Simple Steps to Completely Remove Bing from Your Computer
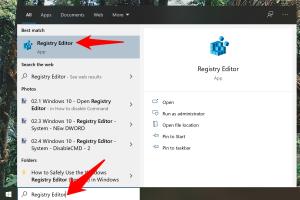
-
Quick Links:
- Introduction
- Understanding Bing and Its Impact
- Step-by-Step Removal Process
- Advanced Methods for Complete Removal
- Prevention Tips to Avoid Bing in the Future
- Conclusion
- FAQs
Introduction
Bing is a search engine developed by Microsoft that often comes pre-installed as the default search provider on many browsers. While some users may prefer Bing for its features, others may find it intrusive or less effective than their preferred search engines. If you've decided it's time to remove Bing from your computer, this guide will show you how to do it easily and effectively.
Understanding Bing and Its Impact
Bing can change your browser settings, making it the default search engine and homepage without your consent. This can often happen through software installations or browser extensions that you might not even be aware of. Understanding how Bing integrates into your system is the first step towards removing it.
- Default Search Engine: Bing often becomes the default search engine in browsers like Chrome, Firefox, and Edge.
- Homepage Override: It can change your homepage settings, redirecting you to Bing.com when you open your web browser.
- Adware Risks: In some cases, Bing may come bundled with adware, which can lead to unwanted advertisements and privacy concerns.
Step-by-Step Removal Process
Step 1: Change Your Default Search Engine
To remove Bing from your browser, start by changing your default search engine back to your preferred choice.
- Google Chrome:
- Open Chrome and click on the three dots in the top right corner.
- Select "Settings".
- Scroll down to "Search engine".
- Click on "Manage search engines and site search".
- Find your preferred search engine, click on the three dots next to it, and select "Make default".
- Mozilla Firefox:
- Open Firefox and click the three horizontal lines in the top right corner.
- Select "Options".
- Click on "Search" on the left sidebar.
- Under "Default Search Engine", select your preferred engine from the dropdown.
- Microsoft Edge:
- Open Edge and click on the three dots in the top right corner.
- Select "Settings".
- Click on "Privacy, search, and services".
- Scroll down to "Address bar and search".
- Click on "Manage search engines", find your preferred engine, and set it as default.
Step 2: Remove Bing from Your Homepage
Next, you’ll want to reset your homepage settings to remove Bing as your homepage.
- Google Chrome:
- Go to "Settings".
- Under "On startup", select "Open a specific page or set of pages".
- Remove any Bing entry and add your preferred homepage.
- Mozilla Firefox:
- Go to "Options".
- Under "Home", change the homepage URL to your preferred site.
- Microsoft Edge:
- Go to "Settings".
- Under "On startup", select your preferred homepage.
Step 3: Uninstall Suspicious Applications
Sometimes, Bing can be installed by third-party applications. Here’s how to check and uninstall them:
- Press Windows + R to open the Run dialog.
- Type appwiz.cpl and hit Enter to open the Programs and Features window.
- Look for any unfamiliar applications that may have installed Bing.
- Select the application and click "Uninstall".
Step 4: Remove Bing Extensions from Browsers
Browser extensions can also force Bing as your default search engine. Here’s how to check for and remove them:
- Google Chrome:
- Click on the three dots in the top right corner and select "More tools".
- Click on "Extensions".
- Look for any Bing-related extensions and click "Remove".
- Mozilla Firefox:
- Click the three horizontal lines and select "Add-ons".
- Go to "Extensions" and look for Bing-related add-ons.
- Click "Remove" for any suspicious extensions.
- Microsoft Edge:
- Click on the three dots and select "Extensions".
- Find any Bing-related extensions and click "Remove".
Step 5: Reset Browser Settings
If Bing persists, consider resetting your browser settings. Note that this will revert all browser settings to their default state.
- Google Chrome:
- Go to "Settings".
- Scroll down and click on "Advanced".
- Under "Reset and clean up", click "Restore settings to their original defaults".
- Mozilla Firefox:
- Click on the three horizontal lines and select "Help".
- Click on "Troubleshooting Information".
- Click on "Refresh Firefox".
- Microsoft Edge:
- Go to "Settings".
- Click on "Reset settings" on the left sidebar.
- Click on "Restore settings to their default values".
Advanced Methods for Complete Removal
If Bing still appears after following the above steps, consider these advanced methods:
Using Malware Removal Tools
Malware can hijack your browser settings. Use trusted malware removal tools to scan your computer:
- Malwarebytes: A trusted tool for detecting and removing malware. Visit https://www.malwarebytes.com for more information.
- AdwCleaner: Specializes in removing adware and potentially unwanted programs. Available at https://www.malwarebytes.com/adwcleaner/.
Editing the Hosts File
As a last resort, you can edit your hosts file to block Bing:
- Open Notepad as an administrator.
- Go to File > Open, and navigate to the following location:
C:\Windows\System32\drivers\etc. - Select "All Files" in the dropdown to see the hosts file.
- Add the following lines:
127.0.0.1 www.bing.comand127.0.0.1 bing.com. - Save the file and restart your computer.
Prevention Tips to Avoid Bing in the Future
To avoid encountering Bing on your computer again, consider the following tips:
- Be Cautious with Software Installations: Always read the installation prompts carefully and opt-out of additional software like Bing.
- Use Trusted Sources: Download applications only from reputable websites or the official app stores.
- Regularly Review Browser Extensions: Periodically check your installed extensions and remove any that you don't recognize.
Conclusion
Removing Bing from your computer is a straightforward process that can greatly enhance your browsing experience. By following these seven simple steps, you can reclaim control over your search engine and ensure a more personalized browsing environment. Remember to stay vigilant about the software you install and the changes you allow on your browser settings.
FAQs
1. How do I know if Bing is installed on my computer?
If your search results default to Bing or if your homepage is set to Bing.com, it is likely installed on your browser.
2. Can I remove Bing from my mobile browser?
Yes, the process is similar on mobile browsers. Go to your browser settings and change the default search engine.
3. What if I can't find Bing in my settings?
It may be hidden in an extension or malware. Consider using malware removal tools.
4. Will uninstalling Bing delete my files?
No, removing Bing will not affect your files. It only changes browser settings.
5. Can I block Bing completely on my computer?
Yes, you can edit your hosts file to block access to Bing.
6. What are the risks of keeping Bing?
Bing can track your searches and may lead to unwanted ads through adware.
7. Can I get help from tech support to remove Bing?
Yes, many tech support services can assist with browser issues, including removing Bing.
8. Is Bing harmful to my computer?
It is not harmful, but it can lead to unwanted changes and adware risks.
9. How often should I check my browser settings?
It's a good practice to check your browser settings every few months or after installing new software.
10. What are some alternatives to Bing?
Popular alternatives include Google, DuckDuckGo, and Yahoo.
Random Reads
- How to find deleted apps on iphone
- How to find ender dragon
- How to catch rayquaza groudon kyogre pokemon emerald
- How to get dig pokemon emerald
- How to run a bat file on windows
- How to run downloaded games on a psp
- How to set an indoor or outdoor outlet timer
- How to restore google authenticator
- How to fit a cooker hood
- How to fit a door