Mastering Zooming Out in Adobe Illustrator: A Comprehensive Guide
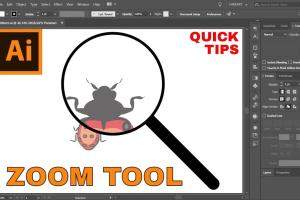
-
Quick Links:
- 1. Introduction
- 2. Understanding Zooming in Adobe Illustrator
- 3. Basic Zoom Out Steps
- 4. Advanced Zooming Techniques
- 5. Case Studies and Real-World Applications
- 6. Expert Insights
- 7. Troubleshooting Common Zoom Issues
- 8. Conclusion
- 9. FAQs
1. Introduction
Adobe Illustrator is a powerful vector graphics editor that offers a plethora of tools for graphic designers. One of the fundamental skills every user needs to master is the ability to zoom in and out effectively. Zooming out allows designers to get a broader perspective of their work, aiding in layout adjustments and overall design coherence. In this article, we'll delve into simple yet effective steps to zoom out in Adobe Illustrator, exploring both basic and advanced techniques to enhance your design workflow.
2. Understanding Zooming in Adobe Illustrator
Zooming in and out is essential when working with intricate designs. In Adobe Illustrator, the zoom function adjusts your view of the artboard. Understanding how zoom works within Illustrator can significantly improve your efficiency and effectiveness.
Why is Zoom Important?
- Allows for better detail management.
- Aids in spatial arrangement of design elements.
- Helps in overall composition assessment.
3. Basic Zoom Out Steps
Here are the straightforward steps to zoom out in Adobe Illustrator:
Step 1: Using Keyboard Shortcuts
The quickest way to zoom out is by using keyboard shortcuts. Simply press Ctrl + - (Windows) or Command + - (Mac). This method is fast and efficient for those who prefer working with keyboard shortcuts.
Step 2: Zoom Tool
Another way to zoom out is by using the Zoom Tool. Select the Zoom Tool from the toolbar or press the Z key on your keyboard. With the Zoom Tool active, click on the artboard to zoom out.
Step 3: View Menu
You can also navigate to the View menu at the top of the application. Click on View > Zoom Out to decrease your view.
4. Advanced Zooming Techniques
For advanced users, understanding additional zoom functions can significantly enhance your design process.
Step 1: Zooming to Fit
To quickly fit your artboard within the window, use the shortcut Ctrl + 0 (Windows) or Command + 0 (Mac). This is particularly useful when working with large designs.
Step 2: Custom Zoom Levels
You can also set custom zoom levels by entering a specific percentage in the zoom box located in the lower-left corner of the workspace. This flexibility allows for precise adjustments depending on your design needs.
5. Case Studies and Real-World Applications
Understanding how zooming out affects design can be illustrated through various case studies. For instance, consider a logo design project where the initial zoom level was too close, making it difficult to assess the overall balance of the elements. Once the designer zoomed out to a fit view, they could identify misalignments and spacing issues that were not visible at a closer zoom.
6. Expert Insights
Many graphic designers emphasize the importance of frequently zooming out during the design process. According to leading design experts, consistent zooming out provides a new perspective, allowing designers to critically assess their work and make necessary adjustments.
7. Troubleshooting Common Zoom Issues
Occasionally, users encounter problems with zooming in and out. Common issues include:
- Zoom tool not responding: Ensure the tool is selected correctly or reset Illustrator preferences.
- Artboard not fitting: Check your artboard settings to ensure they are correctly configured.
8. Conclusion
Mastering the zoom functions in Adobe Illustrator is crucial for effective design work. By following the simple steps outlined in this guide, you can enhance your workflow, allowing for greater creativity and efficiency in your projects. Whether you're a beginner or an experienced designer, understanding these techniques will undoubtedly improve your Adobe Illustrator experience.
9. FAQs
1. How do I zoom out using the mouse?
You can zoom out by holding the Alt key (Windows) or Option key (Mac) while scrolling down with the mouse wheel.
2. Can I set a default zoom level?
Yes, you can customize your workspace settings to open Illustrator at your preferred zoom level.
3. Is there a way to zoom in and out at the same time?
Unfortunately, Illustrator does not support simultaneous zooming in and out; you can only choose one function at a time.
4. What is the shortcut for zooming to 100%?
Use Ctrl + 1 (Windows) or Command + 1 (Mac) to set the zoom level to 100%.
5. Why is my zoom tool not working?
Ensure the Zoom Tool is selected and not accidentally deactivated. You may also reset your application preferences if issues persist.
6. How do I quickly zoom in and out for presentations?
Use the shortcut keys for quick adjustments during presentations to ensure you can focus on key design elements.
7. Can I zoom out beyond the artboard limits?
Yes, you can zoom out beyond the artboard limits, which can be useful for assessing the overall layout relative to other elements.
8. Are there any plugins that enhance zoom functionality?
There are several third-party plugins available that can enhance zoom functionality and overall navigation within Illustrator.
9. How can I reset the zoom level to default?
Navigate to View > Reset View to return to the default zoom level.
10. Is zooming out the same in other design software?
While the concept is similar, the shortcuts and methods may vary across different software like Photoshop or CorelDRAW.
Random Reads
- Mastering windows directory navigation
- How to remove install toilet fill valve
- How to remove iron stains
- How to update whatsapp android
- How to update windows
- How to tag someone on whatsapp android
- Mastering iphone ipad reminders
- Mastering initiative in dnd 5e
- How to turn on data on android
- How to turn on javascript