Simple Ways to Change the Language on Your Computer: A Comprehensive Guide
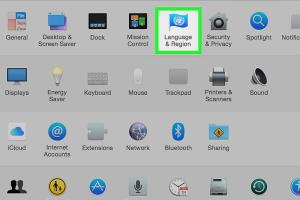
-
Quick Links:
- Introduction
- Understanding Language Settings
- Changing Language in Windows
- Changing Language in Mac OS
- Changing Language in Linux
- Impact on Software and Applications
- Expert Insights and Case Studies
- Conclusion
- FAQs
Introduction
In an increasingly globalized world, the ability to change the language on your computer can enhance usability, improve accessibility, and provide a more personalized experience. Whether you are learning a new language, relocating to a different country, or simply prefer to use software in your native tongue, understanding how to alter language settings is essential. This guide provides a complete walkthrough for changing the language on Windows, Mac, and Linux systems. We also delve into the implications of these changes and offer expert insights and case studies to enrich your understanding.
Understanding Language Settings
Language settings on a computer determine how the operating system, applications, and various user interfaces display text. These settings can affect everything from menus and notifications to spell check and help documentation. Here’s a closer look at why changing language settings can be beneficial:
- Improved User Experience: Users can navigate their devices more effectively when they can read the text in their preferred language.
- Accessibility: For users with limited proficiency in the default language, switching to their native language can significantly enhance accessibility.
- Learning Opportunities: Changing the language can be a practical way to immerse oneself in a new language while using everyday technology.
Changing Language in Windows
Windows operating systems provide users with a straightforward method to change display languages. Follow these steps to change the language settings on your Windows computer:
Step-by-Step Guide for Windows 10/11
- Open the Settings app by clicking the Start menu and selecting the gear icon.
- Select Time & Language.
- In the left pane, click on Language.
- Under Preferred languages, click on Add a language.
- Search for the language you want to add and select it from the list.
- After adding the language, click on it and select Options to download the language pack if required.
- To set the language as your display language, click on the language and select Set as default.
- Restart your computer to apply the changes.
Changing Language in Windows 7
For those still using Windows 7, the process is slightly different:
- Open the Control Panel.
- Select Clock, Language, and Region.
- Click on Change display language.
- In the Keyboards and Languages tab, click Change keyboards.
- Add a new language if needed and move it to the top of the list to set as default.
- Log off or restart to see changes.
Changing Language in Mac OS
Changing language settings on a Mac is equally simple:
Step-by-Step Guide for Mac OS
- Click on the Apple menu and select System Preferences.
- Click on Language & Region.
- In the Preferred languages section, click the plus (+) button.
- Select the language you wish to add and click Add.
- Drag the new language to the top of the list to make it your primary language.
- Restart the computer for changes to take effect.
Changing Language in Linux
Linux distributions come with various desktop environments. Here’s how you can change language settings on popular ones:
For Ubuntu
- Open the Settings application.
- Select Region & Language.
- Click the plus (+) button to add a new language.
- Choose the language and click Add.
- Move your preferred language to the top of the list and restart your session.
For Fedora
- Open the Settings menu.
- Navigate to Language Support.
- Add a language and set it as your default.
- Log out and back in to apply changes.
Impact on Software and Applications
Changing the language settings can significantly impact software applications. Most modern applications will adhere to the system language settings. Here’s how this can affect your experience:
- Software Localization: Software often comes localized in various languages. Changing your system language can trigger these local versions.
- Help and Support: Help documentation will generally match the system language, providing support in your chosen language.
- User Interfaces: Menus, buttons, and notifications will display in the selected language, improving usability.
Expert Insights and Case Studies
According to a study by the International Journal of Human-Computer Interaction, users are significantly more productive and satisfied when using technology in their native language. For example, a case study involving multinational corporations revealed that employees were able to complete tasks 20% faster when using their preferred language settings. Additionally, an expert in user experience design emphasizes the importance of localizing software for non-native speakers to enhance their interaction with technology.
Conclusion
Changing the language on your computer is a simple yet impactful adjustment that can transform your digital experience. Whether you’re using Windows, Mac, or Linux, following the outlined steps will help you navigate your device in your preferred language. Not only does this enhance usability, but it also adds a layer of personalization that can enrich your overall computing experience.
FAQs
1. How do I know if I need to change my computer language?
If you find it difficult to navigate your computer due to language barriers or if you prefer to use your native language, it may be beneficial to change your computer language.
2. Can I change the language back if I don’t like it?
Yes, you can revert to your original language by following the same steps you took to change it. Simply select the original language from the settings.
3. Will changing the language affect all my applications?
Most applications will adjust to the new language settings, but some may require you to change their language settings individually.
4. Is it possible to have multiple languages on my computer?
Yes, you can add multiple languages and switch between them as needed. This is especially useful for bilingual users.
5. Do I need to restart my computer after changing the language?
In most cases, you will need to restart your computer or log out and back in to see the changes reflected.
6. Can I change the keyboard layout to match the new language?
Yes, you can change the keyboard layout to match your new language settings in the same language settings menu.
7. What should I do if my desired language is not available?
If your preferred language is not listed, you may need to download a language pack or consider using a different operating system that supports your language.
8. Will changing the language affect my files and documents?
No, changing the language will not affect the content of your files or documents. However, the software used to open them may display in the new language.
9. Are there any risks associated with changing my computer language?
No significant risks are involved; however, you may find it challenging to navigate if you select a language you cannot read.
10. Can I get assistance if I have trouble changing the language?
Yes, most operating systems provide online support resources, and you can seek help from forums or tech support if needed.
Random Reads
- Unlock android phone without factory reset
- Delete messages icloud storage
- Delete multiple contacts iphone
- How to change windows taskbar position
- How to change track lighting bulb
- Mastering google chrome extensions
- Mastering google chrome downloads
- Mastering galaxy gyroscope calibration
- Mastering formica cutting
- How to improve your fps and optimize your pc for gaming