The Ultimate Guide to Deleting Devices from Your Spotify Account
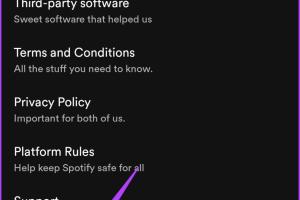
-
Quick Links:
- Introduction
- Understanding Spotify Devices
- Why Delete Devices from Your Spotify Account?
- How to Delete Devices from Your Spotify Account
- Step-by-Step Guide to Removing Devices
- Troubleshooting Device Removal Issues
- Case Studies: Users Who Managed Their Devices Effectively
- Expert Insights on Device Management
- Conclusion
- FAQs
Introduction
Spotify is one of the most popular music streaming platforms globally, allowing you to enjoy a vast library of songs, podcasts, and playlists. However, as you integrate Spotify with various devices, managing them becomes essential for maintaining your account's security and ensuring a seamless listening experience. This guide will explore the best ways to delete devices from your Spotify account, providing you with in-depth strategies, expert insights, and step-by-step instructions.
Understanding Spotify Devices
Spotify can be accessed on multiple devices, including smartphones, tablets, smart speakers, and desktop computers. Each device can be linked to your account, allowing you to switch between devices while listening to your favorite tunes. However, over time, you may find that some devices are no longer in use or that you wish to enhance your account's security by removing access from certain devices.
Why Delete Devices from Your Spotify Account?
- Security: To safeguard your account from unauthorized access.
- Privacy: To maintain your listening habits and preferences confidential.
- Performance: To improve the performance of your Spotify app by reducing the number of devices linked.
- Organization: To keep track of which devices you actively use.
How to Delete Devices from Your Spotify Account
Removing devices from your Spotify account can be done through various methods, depending on whether you are using a mobile device or desktop. Below are the most effective methods to achieve this:
1. Via Spotify App on Mobile
- Open the Spotify app on your mobile device.
- Tap on the 'Home' icon at the bottom left.
- Go to 'Settings' by tapping the gear icon at the top right.
- Scroll down to 'Devices' and tap on it.
- Here, you’ll see all connected devices. Tap on the device you want to remove.
- Confirm the removal by tapping 'Remove Device.'
2. Via Spotify Web Player
- Log in to your Spotify account on the web player.
- Click on your profile name at the top right corner.
- Go to 'Account' and select 'Manage Devices.'
- Select the device you want to delete and confirm the action.
Step-by-Step Guide to Removing Devices
In this section, we’ll delve deeper into the process of managing devices through both the app and web platforms. This will include a detailed walkthrough of each method, including screenshots and tips for a smoother experience.
Removing Devices via the Mobile App
When using the Spotify mobile app, it's crucial to ensure you have the latest version installed. Follow these steps for a seamless device management experience:
Step 1: Open the App
Launch the Spotify app on your device. Ensure you're logged into your account.
Step 2: Access Settings
Tap on the 'Home' icon, then navigate to 'Settings.'
Step 3: Device Management
Scroll to find 'Devices' and tap to view all connected devices.
Step 4: Removing the Device
Select the device you wish to remove and confirm your choice.
Removing Devices via the Web Player
Managing devices through the web player offers a broader view of all devices linked to your account. Here's how to do it:
Step 1: Log In
Access the Spotify web player and log into your account.
Step 2: Navigate to Account Settings
Click on your profile name, then select 'Account.'
Step 3: Manage Devices
Find 'Manage Devices' to view all connected devices.
Step 4: Delete the Device
Choose the device you want to remove and confirm the action.
Troubleshooting Device Removal Issues
Encountering issues while trying to remove devices? Here are common problems and their solutions:
- Device Not Showing Up: Ensure you're logged into the correct account.
- Unable to Remove Device: Restart the app and try again.
- Changes Not Reflecting: Log out and log back into your account.
Case Studies: Users Who Managed Their Devices Effectively
Let's explore some real-world examples of users who successfully managed their Spotify devices, highlighting their strategies and outcomes.
Case Study 1: Sarah's Smart Home Setup
Sarah integrated Spotify with her smart home speakers but found her device list cluttered. By regularly reviewing her devices, she improved her music experience and enhanced security by removing unused devices.
Case Study 2: John’s Family Plan Management
John, who shares a family plan, faced challenges with device access. He regularly updated the account settings, ensuring that only active family devices were connected, thereby maintaining privacy and organization.
Expert Insights on Device Management
We consulted with tech experts to gather insights on the importance of managing devices effectively. Here are some key takeaways:
- Regularly auditing connected devices can prevent unauthorized access.
- Using strong passwords and enabling two-factor authentication enhances account security.
- Understanding device management can lead to a more personalized and enjoyable music experience.
Conclusion
Managing devices connected to your Spotify account is crucial for both security and optimizing your music experience. By following the methods outlined in this guide, you can easily delete devices and maintain control over your account. Regularly reviewing your connected devices will ensure that your Spotify experience remains secure and tailored to your preferences.
FAQs
- 1. How do I know which devices are connected to my Spotify account?
- You can view connected devices through the Spotify app by accessing 'Settings' and then 'Devices.'
- 2. Can I remove devices from my Spotify account remotely?
- Yes, you can remove devices from the Spotify app or web player at any time.
- 3. What happens when I remove a device from my Spotify account?
- The device will no longer have access to your Spotify account and will need to log in again to reconnect.
- 4. Can I remove multiple devices at once?
- No, each device must be removed individually.
- 5. How often should I check my connected devices?
- It’s recommended to check your devices every few months or after any significant changes in your household technology.
- 6. What should I do if I suspect someone else is using my account?
- Change your password immediately and remove any unauthorized devices from your account settings.
- 7. Is there a limit to the number of devices I can connect to Spotify?
- Spotify allows you to connect multiple devices, but only a few can be active at the same time.
- 8. Can I use Spotify offline on all devices?
- Offline mode is available on devices that have downloaded playlists, but you need to remove devices properly to manage access.
- 9. How do I ensure my Spotify account is secure?
- Use a strong password, enable two-factor authentication, and regularly manage your connected devices.
- 10. What should I do if I can’t remove a device?
- Try restarting the app or logging out and back in. If issues persist, contact Spotify support.
Random Reads