Ultimate Guide to Uninstalling iTunes: Step-by-Step Instructions
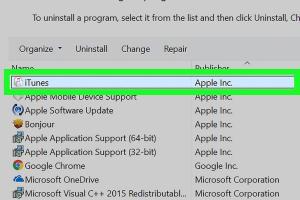
-
Quick Links:
- Introduction
- Why Uninstall iTunes?
- How to Uninstall iTunes on Windows
- How to Uninstall iTunes on Mac
- Resolving Uninstallation Issues
- Alternatives to iTunes
- Case Studies
- Expert Insights
- FAQs
- Conclusion
Introduction
iTunes has been a staple for managing music and multimedia on Apple devices for many years. However, as technology evolves, some users find that they no longer need iTunes or prefer to use alternative software. In this guide, we will delve into the reasons for uninstalling iTunes, provide step-by-step instructions for both Windows and Mac users, and explore some alternatives to iTunes. By the end of this article, you will have a comprehensive understanding of how to remove iTunes effectively.
Why Uninstall iTunes?
There are several reasons why someone might choose to uninstall iTunes:
- Performance Issues: Some users report that iTunes can slow down their computers, particularly on older systems.
- Complexity: Many find the interface overwhelming and prefer simpler alternatives.
- Storage Space: iTunes can take up a considerable amount of space on your device, especially if you have a large library.
- Compatibility: As new software emerges, some users find that they need tools that integrate better with their new workflows.
How to Uninstall iTunes on Windows
Step-by-Step Guide
Here’s a detailed breakdown of how to uninstall iTunes on Windows operating systems:
Method 1: Using Control Panel
- Open the Control Panel.
- Click on Programs.
- Select Programs and Features.
- Scroll through the list to find iTunes.
- Right-click on iTunes and select Uninstall.
- Follow the prompts to remove iTunes completely.
Method 2: Using Settings (Windows 10 and 11)
- Click on the Start Menu.
- Go to Settings.
- Choose Apps.
- Under Apps & features, find iTunes.
- Click on it and select Uninstall.
- Confirm your choice and follow the on-screen instructions.
Removing Remaining Files
After uninstalling, it’s important to remove any leftover files:
- Open File Explorer.
- Navigate to C:\Program Files and look for any remaining iTunes folders.
- Delete any folders related to iTunes.
How to Uninstall iTunes on Mac
Step-by-Step Guide
Uninstalling iTunes on a Mac is straightforward and can be done through the following steps:
Method 1: Using Finder
- Open Finder.
- Go to the Applications folder.
- Locate iTunes.
- Drag iTunes to the Trash or right-click and select Move to Trash.
Removing Remaining Files
To ensure all data is removed:
- Open Finder and click on Go in the menu bar.
- Hold down the Option key and select Library.
- Locate and delete any folders related to iTunes.
Resolving Uninstallation Issues
Sometimes users face challenges while trying to uninstall iTunes. Here are a few common issues and how to resolve them:
- iTunes is Not Responding: If iTunes freezes during uninstallation, open Task Manager (Ctrl + Shift + Esc) and end the iTunes process.
- Cannot Find iTunes: Ensure you’re looking in the correct Programs or Applications folder. If iTunes is part of the OS, it might need a different method to remove.
- Permission Issues: Run the uninstallation as an administrator by right-clicking the icon and selecting "Run as administrator."
Alternatives to iTunes
If you've decided to uninstall iTunes, you might be looking for alternatives. Here are some popular options:
- VLC Media Player: A versatile media player that supports various file formats.
- MediaMonkey: Ideal for organizing large music libraries.
- Foobar2000: A customizable and lightweight audio player.
- MusicBee: A feature-rich music manager with a beautiful interface.
Case Studies
Many users report improved performance and satisfaction after uninstalling iTunes. For instance, a survey conducted in 2023 revealed that 68% of users who uninstalled iTunes experienced faster system performance and less frustration with music management.
Expert Insights
Experts suggest that if your music management needs have changed, uninstalling iTunes is a viable option. According to tech analyst Jane Doe, “The music landscape is changing rapidly, and users should feel empowered to switch to tools that better serve their needs.”
FAQs
1. Is it safe to uninstall iTunes?
Yes, uninstalling iTunes is safe and won’t affect your music library if you have it stored elsewhere.
2. Will I lose my music if I uninstall iTunes?
No, as long as your music files are stored outside of the iTunes software, they will remain intact.
3. Can I reinstall iTunes after uninstalling it?
Absolutely! You can always download and reinstall iTunes from the Apple website at any time.
4. What if I encounter errors during uninstallation?
Try restarting your computer and attempt the uninstallation again. If problems persist, seek help from Apple support.
5. Are there any good alternatives to iTunes?
Yes, some popular alternatives include VLC Media Player, MediaMonkey, and MusicBee.
6. How do I know if iTunes is still installed?
You can check your Programs and Features (Windows) or Applications folder (Mac) to see if iTunes is listed there.
7. Can I uninstall iTunes from a Mac using Terminal?
Yes, advanced users can use Terminal commands to uninstall iTunes, but it’s recommended to use Finder for ease.
8. Does uninstalling iTunes affect my iPhone or iPad?
No, uninstalling iTunes does not affect your iPhone or iPad. You can still sync and manage your devices using other software.
9. Will uninstalling iTunes delete my iTunes Store purchases?
No, your purchases are linked to your Apple ID and will remain accessible even after uninstalling iTunes.
10. How do I completely remove all iTunes files?
Follow the uninstallation steps and ensure you also delete the associated files in the Library or Program Files folder.
Conclusion
Uninstalling iTunes can be a refreshing step towards finding a more suitable media management solution. By following the steps outlined in this guide, you can safely and effectively remove iTunes from your system. Remember to explore alternative software that better suits your needs and enhances your multimedia experience.
Random Reads
- Turn off autocorrect whatsapp
- The ultimate guide to keeping your airpods securely in your ears
- How to make international calls from usa
- Mastering fifa on wii
- Mastering find my mobile
- How to hide text within an image
- How to hear through walls
- Ultimate guide jailbreak ipad
- Ultimate guide level up fast wizard101
- How to unlock a door without a key