Ultimate Guide to Setting Up Windows 10 Mobile Hotspot: Step-by-Step Instructions
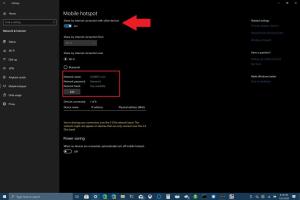
-
Quick Links:
- Introduction
- What is a Mobile Hotspot?
- Benefits of Using a Mobile Hotspot
- Requirements for Setting Up Mobile Hotspot
- Step-by-Step Setup Guide
- Troubleshooting Common Issues
- Real-World Case Studies
- Expert Insights on Mobile Hotspots
- FAQs
Introduction
In today's fast-paced world, staying connected is more important than ever. Whether you're on the go or at home, having a reliable internet connection is essential. Windows 10 offers a convenient feature known as the mobile hotspot, allowing you to share your internet connection with other devices. In this comprehensive guide, we will delve into everything you need to know about setting up a mobile hotspot on Windows 10, exploring its benefits, step-by-step setup instructions, troubleshooting tips, and expert insights to enhance your understanding and usability.
What is a Mobile Hotspot?
A mobile hotspot is a feature that allows your Windows 10 device to share its internet connection with other devices wirelessly. This is especially useful when you have a strong internet connection but need to connect multiple devices, such as smartphones, tablets, or laptops, to the internet. By turning your computer into a mobile hotspot, you can access the internet wherever you are, provided there is a network connection available.
Benefits of Using a Mobile Hotspot
- Convenience: Share your internet connection easily without the need for extra hardware.
- Cost-Effective: Avoid additional data plans for multiple devices.
- Flexibility: Connect multiple devices simultaneously, making it perfect for travel or group work.
- Easy Setup: Windows 10 makes it simple to configure and manage your hotspot settings.
Requirements for Setting Up Mobile Hotspot
Before diving into the setup process, ensure your system meets the following requirements:
- Windows 10 version 1607 or later.
- A Wi-Fi adapter that supports hosted networks.
- Active internet connection (Wi-Fi, Ethernet, or cellular data).
Step-by-Step Setup Guide
Step 1: Open Settings
To start, click on the Start Menu and select Settings (the gear icon).
Step 2: Navigate to Network & Internet
In the Settings window, click on Network & Internet.
Step 3: Select Mobile Hotspot
On the left sidebar, select Mobile hotspot. This will take you to the mobile hotspot settings.
Step 4: Configure Your Hotspot
Here, you will see options to share your internet connection. Choose the connection you want to share (Wi-Fi or Ethernet) and toggle the Share my Internet connection with other devices switch to On.
Step 5: Set Network Name and Password
Click on Edit under the Network name and password section. Enter a name and a strong password for your hotspot, then click Save.
Step 6: Connect Your Devices
Now that your hotspot is active, use your other devices to search for Wi-Fi networks. Select your newly created hotspot from the list and connect using the password you set.
Step 7: Monitor Connected Devices
You can see how many devices are connected to your hotspot in the same mobile hotspot settings window. This is useful for managing your network traffic.
Troubleshooting Common Issues
Sometimes, users may encounter issues while setting up or using their mobile hotspot. Below are common problems and their solutions:
- Cannot Find Mobile Hotspot: Ensure your Windows is updated and your Wi-Fi adapter supports hosted networks.
- Devices Unable to Connect: Check the password and ensure that the hotspot is turned on.
- Slow Internet Speeds: Limit the number of connected devices or check for network congestion.
Real-World Case Studies
To illustrate the effectiveness of Windows 10 mobile hotspots, here are a few case studies:
- Case Study 1: A freelance graphic designer used Windows 10 mobile hotspot while traveling for a project presentation. The hotspot enabled her to connect her laptop and tablet, providing seamless access to her design files.
- Case Study 2: A small business owner utilized a mobile hotspot during a community event to connect multiple devices for payment processing, enhancing customer service and satisfaction.
Expert Insights on Mobile Hotspots
Experts suggest that utilizing a mobile hotspot can significantly improve productivity, especially for remote workers. According to a study by the Pew Research Center, mobile connectivity is crucial for maintaining communication and collaboration in modern work environments.
FAQs
1. Can I use my mobile hotspot for gaming?
Yes, but the performance may vary based on your connection speed and the number of devices connected.
2. How many devices can connect to a Windows 10 mobile hotspot?
You can connect up to 8 devices simultaneously, depending on your internet speed.
3. Will using a mobile hotspot drain my battery?
Yes, using a mobile hotspot can drain your battery faster, so it's advisable to keep your device plugged in when possible.
4. Is my data secure on the mobile hotspot?
Using a strong password is crucial for securing your hotspot. Additionally, avoid sharing sensitive information over public networks.
5. Can I use a mobile hotspot without an internet connection?
No, a mobile hotspot requires an active internet connection to share with other devices.
6. Does using a mobile hotspot cost extra data?
Yes, any data used by connected devices will count against your data allowance if you are on a limited plan.
7. Can I set a data limit on my mobile hotspot?
Windows 10 does not allow setting a data limit directly, but you can monitor usage through the settings.
8. How can I turn off my mobile hotspot?
Go back to the Mobile hotspot settings and toggle the switch off.
9. Will my mobile hotspot work with VPN?
Yes, you can use a VPN while connected to a mobile hotspot for added security.
10. Can I change my hotspot password later?
Yes, you can return to the Mobile hotspot settings to change your password at any time.
Random Reads
- How to repair a moth hole
- How to repair a lava lamp
- How to make a skype video call
- How to make a smokeless fire pit
- How to turn off ps4 without controller
- How to block email address iphone
- How to block cookies
- How to make a powerpoint template
- How to remove blood from hardwood floors
- How to remove bleach stains from carpet