13 Simple Techniques to Optimize Your iPhone Personal Hotspot Speed
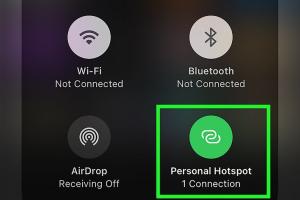
-
Quick Links:
- 1. Keep Your iPhone Updated
- 2. Manage Devices Connected to Your Hotspot
- 3. Optimize Your Network Settings
- 4. Use the Right Frequency Band
- 5. Limit Background Data Usage
- 6. Increase Signal Strength
- 7. Restart Your iPhone
- 8. Disable Bluetooth and Other Connections
- 9. Try a Different Location
- 10. Reset Network Settings
- 11. Use a VPN Wisely
- 12. Manage Data Usage Settings
- 13. Contact Your Carrier for Support
- FAQs
1. Keep Your iPhone Updated
Keeping your iPhone up-to-date ensures you have the latest features and security patches that can help optimize your device's performance. Updates often include fixes that enhance the stability of the Personal Hotspot feature.
Step-by-step guide:
- Go to Settings.
- Select General and then Software Update.
- If an update is available, tap Download and Install.
2. Manage Devices Connected to Your Hotspot
Too many devices connected to your Personal Hotspot can slow down the internet speed. To maintain optimal performance, limit the number of devices that can connect.
Step-by-step guide:
- Go to Settings > Personal Hotspot.
- Check the list of connected devices.
- Disconnect any devices that are not in use.
3. Optimize Your Network Settings
Optimizing your network settings can greatly improve your Personal Hotspot speed. Ensure that your settings are configured correctly for the best performance.
Step-by-step guide:
- Go to Settings > Cellular.
- Tap on Cellular Data Options.
- Check if Data Roaming is enabled if you're in an area with weak signal.
4. Use the Right Frequency Band
Your iPhone can operate on two different frequency bands: 2.4 GHz and 5 GHz. The 5 GHz band generally offers faster speeds but has a shorter range. Use the band that best suits your environment.
Step-by-step guide:
- Go to Settings > Wi-Fi.
- Choose your hotspot network.
- Switch to the 5 GHz band if available.
5. Limit Background Data Usage
Apps running in the background can consume bandwidth and slow down your hotspot. Limit background data usage for apps that aren’t currently in use.
Step-by-step guide:
- Go to Settings > General > Background App Refresh.
- Turn off Background App Refresh for apps that don’t need it.
6. Increase Signal Strength
A weak cellular signal can lead to slow hotspot speeds. Ensure you are in an area with good cellular reception to maximize performance.
Step-by-step guide:
- Move to a location with a stronger signal.
- Avoid physical obstructions like walls that can block the signal.
7. Restart Your iPhone
A simple restart can resolve temporary glitches and significantly improve your hotspot performance.
Step-by-step guide:
- Press and hold the side button and volume button until the slider appears.
- Slide to power off.
- After your iPhone turns off, press and hold the side button again to restart.
8. Disable Bluetooth and Other Connections
Bluetooth and other active connections can interfere with your hotspot’s performance. Disable them when not in use.
Step-by-step guide:
- Go to Settings > Bluetooth.
- Toggle Bluetooth off.
9. Try a Different Location
Sometimes, simply moving to a different location can enhance your Personal Hotspot speed. Look for open spaces or areas with fewer obstructions.
10. Reset Network Settings
If you're still experiencing slow speeds, resetting your network settings can help resolve configuration issues.
Step-by-step guide:
- Go to Settings > General > Reset.
- Select Reset Network Settings.
- Confirm the reset.
11. Use a VPN Wisely
While a VPN can enhance security, it may also slow down your connection. Use a VPN judiciously when using your hotspot.
12. Manage Data Usage Settings
Monitoring and managing your data usage can help prevent throttling by your carrier. Familiarize yourself with your carrier's data policies.
13. Contact Your Carrier for Support
If you've tried all the above steps and are still experiencing slow speeds, reaching out to your carrier for assistance can help identify any network issues.
FAQs
1. What is a Personal Hotspot on iPhone?
A Personal Hotspot allows you to share your iPhone's mobile data with other devices via Wi-Fi, Bluetooth, or USB.
2. How do I enable Personal Hotspot on my iPhone?
Go to Settings > Personal Hotspot and toggle on the Allow Others to Join option.
3. Why is my Personal Hotspot speed slow?
Slow speeds can be due to many factors, including weak signals, too many connected devices, or background apps consuming data.
4. Can I use my iPhone Personal Hotspot while charging?
Yes, you can use your Personal Hotspot while your iPhone is charging. However, it might generate more heat.
5. Is there a limit to how many devices can connect to my Personal Hotspot?
Yes, the number of devices that can connect varies by carrier and iPhone model, but typically ranges from 5 to 10 devices.
6. How can I check my data usage while using Personal Hotspot?
Go to Settings > Cellular to monitor your data usage, including usage while using the Personal Hotspot.
7. Can I use my iPhone Personal Hotspot without a data plan?
No, you need a data plan that supports tethering to use the Personal Hotspot feature.
8. What should I do if my Personal Hotspot keeps disconnecting?
Ensure your cellular signal is strong and that you’re not exceeding the maximum number of connected devices.
9. Is it safe to use public Wi-Fi instead of Personal Hotspot?
Using your Personal Hotspot is generally safer than public Wi-Fi, as it is a private connection.
10. How do I turn off Personal Hotspot when I'm done?
Go to Settings > Personal Hotspot and toggle off the Allow Others to Join option.
Random Reads
- Restore samsung notes
- Restore last session chrome
- How to remove a garbage disposal
- How to remove a kitchen sink
- Simple ways to erase and reset your computer
- How to send files to iphone over bluetooth
- How to create a jar file with eclipse
- How to create a logo in microsoft publisher
- How to run html file in visual studio code
- How to run java application in eclipse