3 Effortless Ways to Mirror Your Android Screen Using Smart View
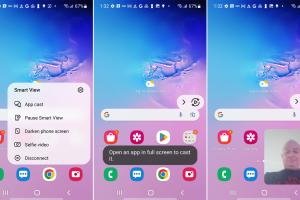
-
Quick Links:
- Introduction
- What is Smart View?
- Method 1: Using Smart View Directly
- Method 2: Using Smart View with a Smart TV
- Method 3: Using Smart View with External Devices
- Troubleshooting Common Issues
- Case Studies
- Expert Insights
- Conclusion
- FAQs
Introduction
Screen mirroring is a powerful feature that allows you to share your Android device's display with larger screens, enhancing your viewing experience for movies, games, and presentations. Smart View is a built-in feature on many Android devices that makes this process seamless and efficient. In this article, we’ll explore three effective methods to mirror your Android screen using Smart View, ensuring you can enjoy your content on bigger displays with ease.
What is Smart View?
Smart View is a wireless technology developed by Samsung that allows users to connect their mobile devices to smart TVs and other compatible screens. This feature is particularly beneficial for sharing media content, playing games, or even presenting slideshows. By enabling Smart View, users can easily project their Android screen onto a larger display, making it an excellent tool for entertainment and productivity.
Method 1: Using Smart View Directly
This method is the most straightforward way to mirror your Android screen using Smart View.
Step-by-Step Guide
- Enable Smart View: Swipe down from the top of your screen to access the Quick Settings panel. Look for the Smart View icon and tap it.
- Select a Device: Your device will scan for available screens. Choose the device you wish to mirror to.
- Start Mirroring: Once connected, your Android screen will automatically display on the selected device.
With this method, you can easily share photos, videos, and apps directly from your Android device to a larger screen.
Method 2: Using Smart View with a Smart TV
If you own a Smart TV, you can leverage Smart View to enhance your viewing experience even further.
Step-by-Step Guide
- Connect to Wi-Fi: Ensure both your Android device and Smart TV are connected to the same Wi-Fi network.
- Launch Smart View: Access the Smart View feature on your Android device.
- Choose Your Smart TV: Tap on your Smart TV from the list of available devices.
- Adjust Settings: You may need to accept permissions on your Smart TV to begin mirroring.
Once connected, you can stream content from various apps, play games, or even browse the web on a much larger screen.
Method 3: Using Smart View with External Devices
In addition to Smart TVs, Smart View can be used with external devices like Chromecast or Amazon Fire Stick.
Step-by-Step Guide
- Set Up External Device: Ensure your external device is connected to your TV and powered on.
- Connect to Wi-Fi: Make sure your Android device is on the same Wi-Fi network as the external device.
- Open Smart View: Swipe down to access Quick Settings and tap on Smart View.
- Select External Device: Choose your Chromecast or Fire Stick from the device list.
By following these steps, you can easily mirror your Android device to any compatible external device, expanding your entertainment options.
Troubleshooting Common Issues
While Smart View is a reliable feature, you may encounter issues during the mirroring process. Here are some common problems and their solutions:
- Device Not Found: Ensure both devices are on the same Wi-Fi network. Restarting both devices may help.
- Lag or Delay: This may be caused by a weak Wi-Fi signal. Try moving closer to the router or reducing connected devices on the network.
- Connection Drops: Check for software updates on both your Android device and the Smart TV or external device.
Case Studies
To illustrate the effectiveness of Smart View, let’s explore a couple of case studies:
Case Study 1: Family Movie Night
The Johnson family decided to utilize Smart View for their weekly movie night. Instead of gathering around small screens, they connected their Samsung Galaxy to a Smart TV using Smart View. The entire family enjoyed a shared viewing experience, leading to more engaging discussions about the film afterward.
Case Study 2: Business Presentations
John, a sales executive, frequently uses Smart View for presentations. By mirroring his Samsung phone to the conference room TV, he can showcase his pitch directly from his device without the need for cumbersome cables. This method has improved his presentation flow and allowed for real-time adjustments.
Expert Insights
Experts in the field of mobile technology emphasize the growing importance of screen mirroring. Dr. Amy Chen, a tech analyst, states, “Smart View and similar technologies are changing how we interact with our devices. They provide a seamless bridge between personal and shared experiences, enriching both entertainment and productivity.”
Conclusion
Mirroring your Android screen using Smart View is not only a simple process but also an effective way to enhance your viewing and sharing experiences. Whether you’re using it for family movie nights, gaming, or business presentations, Smart View provides a reliable solution to connect your device to larger screens effortlessly. By following the methods outlined in this article, you can take full advantage of this powerful feature and transform how you interact with your content.
FAQs
1. Can I use Smart View with non-Samsung devices?
Yes, Smart View can work with various smart TVs and external devices like Chromecast and Fire Stick, but the features may vary.
2. Do I need an internet connection to use Smart View?
While Smart View connects devices over Wi-Fi, an internet connection is not necessary to mirror your screen.
3. Can I mirror my Android screen to multiple devices at once?
No, Smart View typically allows mirroring to only one device at a time.
4. What if my device doesn’t support Smart View?
Consider using third-party apps like Google Home or other screen mirroring applications available on the Google Play Store.
5. Is Smart View limited to video content?
No, Smart View can mirror any content displayed on your Android screen, including apps, photos, and games.
6. How can I improve the quality of my mirrored display?
Ensure a strong Wi-Fi signal and minimize interference from other electronic devices to improve display quality.
7. Can I control my Android device while mirroring?
Yes, you can use your Android device normally while mirroring its content to another screen.
8. Is there any lag when using Smart View?
Some lag may occur depending on the Wi-Fi strength and the devices used. A stronger connection usually results in smoother performance.
9. Does Smart View work with all Android apps?
Most apps support screen mirroring, but some video streaming apps may restrict this feature to prevent copyright issues.
10. How do I stop mirroring my screen?
To stop mirroring, simply swipe down to the Quick Settings panel and tap the Smart View icon again, then select 'Disconnect.'
For more detailed information, check out these Samsung Smart View FAQs and Android Central's Guide on Smart View.
Random Reads
- Delete multiple contacts iphone
- Delete remembered passwords
- How to clear your browsers cookies
- How to clear your web browser cache
- Mastering yahoo account settings
- Mastering windows regedit guide
- Import contacts gmail iphone
- Improve color contrast windows 10
- How to finish pine for outdoor use
- Turn off vpn iphone ipad