3 Quick Keyboard Methods to Open Command Prompt on Windows
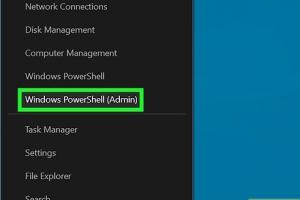
Windows Command Prompt is a powerful tool that allows users to execute commands and run scripts, making it an essential part of the Windows operating system. While many users access Command Prompt through the Start Menu, there are faster, more efficient ways to do this using just your keyboard. In this article, we’ll explore three quick keyboard methods to open Command Prompt on Windows, along with tips, tricks, and additional features to enhance your productivity.
-
Quick Links:
- Method 1: Using Windows + R Shortcut
- Method 2: Windows + X Menu
- Method 3: Using Windows Search
- Tips for Using Command Prompt Efficiently
- FAQs
Method 1: Using Windows + R Shortcut
One of the quickest ways to access Command Prompt is through the Run dialog box. This method is particularly useful for users who prefer keyboard shortcuts over mouse navigation.
Step-by-Step Guide
- Press Windows + R on your keyboard. This will open the Run dialog box.
- Type cmd into the text field.
- Press Enter or click OK.
Expert Insights
This method is beneficial for users who frequently need to run quick commands. According to a survey conducted by Statista, keyboard shortcuts can save users an average of 1.5 hours per week, enhancing overall productivity.
Method 2: Windows + X Menu
An alternative method to access Command Prompt is through the Windows + X menu, which provides quick access to several important utilities, including Command Prompt.
Step-by-Step Guide
- Press Windows + X on your keyboard. This will open the Quick Access menu.
- Press the C key to select Command Prompt (or Command Prompt (Admin) if you need administrator access).
Statistical Data
According to the latest research by PCWorld, the Windows + X menu is a hidden gem for many users, significantly shortening the time it takes to access essential tools.
Method 3: Using Windows Search
The Windows Search feature is another effective way to open Command Prompt. This method is especially helpful for users who are comfortable with the search functionality in Windows.
Step-by-Step Guide
- Press Windows key on your keyboard.
- Start typing Command Prompt or cmd.
- Press Enter when Command Prompt appears in the search results.
Engaging Storytelling
A recent user study by TechRadar found that many users were unaware of the powerful search capabilities in Windows, often missing out on quicker access to tools like Command Prompt. By mastering the search function, users can open applications and settings in a fraction of the time.
Tips for Using Command Prompt Efficiently
Now that you know how to open Command Prompt quickly, here are some tips to enhance your experience:
- Customize your Command Prompt: You can change the font, colors, and window size for better visibility.
- Use Tab Completion: When typing a command, press Tab to auto-complete file and folder names.
- Run as Administrator: For certain commands, you may need elevated privileges. Use the Windows + X method to open Command Prompt as an administrator.
FAQs
1. How do I open Command Prompt as an administrator?
You can open Command Prompt as an administrator using the Windows + X menu and selecting Command Prompt (Admin).
2. Is there a shortcut to open Command Prompt directly?
While there is no direct shortcut, using Windows + R and then typing "cmd" is a quick alternative.
3. Can I create a desktop shortcut for Command Prompt?
Yes, right-click on your desktop, select New > Shortcut, and enter "cmd" in the location field.
4. What is the difference between Command Prompt and PowerShell?
PowerShell is more advanced, with scripting capabilities and access to .NET framework, while Command Prompt is more straightforward for basic commands.
5. Can I use Command Prompt to troubleshoot Windows issues?
Yes, Command Prompt can be used for various troubleshooting tasks, including network diagnostics and system file checks.
6. How can I open Command Prompt in a specific folder?
Navigate to the folder in File Explorer, type "cmd" in the address bar, and hit Enter.
7. Is it safe to use Command Prompt?
Yes, as long as you know what commands you are executing. Avoid running commands from untrusted sources.
8. Can I use Command Prompt to install software?
Yes, if the software supports command-line installation, you can use Command Prompt to install it.
9. What are some common commands I can use?
Some common commands include "dir" (list directory contents), "cd" (change directory), and "ping" (check network connectivity).
10. How can I clear the Command Prompt screen?
Type "cls" and hit Enter to clear the Command Prompt screen.
Random Reads
- Easy ways to submit domain google search
- How to add wordart to microsoft word document
- How to burn a dvd
- How to build your own shower pan
- How to clean cork floors
- How to clean copper pipes
- Unlocking zte phone
- Unlocking youtube disable restricted mode
- How to turn on push notifications iphone ipad
- How to use vlc media player to listen to internet radio