5 Easy Methods to Access Command Prompt in Windows | Ultimate Guide
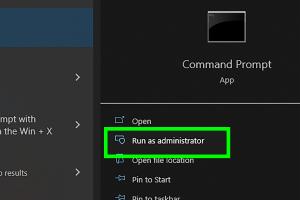
-
Quick Links:
- Introduction
- Method 1: Using the Search Bar
- Method 2: Access Through Run Dialog
- Method 3: Using File Explorer
- Method 4: Keyboard Shortcut
- Method 5: Creating a Shortcut
- Conclusion
- FAQs
Introduction
The Command Prompt in Windows is a powerful tool that allows users to execute commands, troubleshoot issues, and perform advanced administrative tasks. Despite its capabilities, many users are unaware of how to access it efficiently. In this guide, we will explore five simple methods to open the Command Prompt in Windows easily, enhancing your productivity and tech skills.
Method 1: Using the Search Bar
The easiest way to access the Command Prompt in Windows is through the Search Bar. This method is straightforward and quick:
Step-by-Step Guide:
- Click on the **Search Bar** located on your taskbar.
- Type **"cmd"** or **"Command Prompt"**.
- Click on the **Command Prompt** from the search results.
Expert Insight:
Using the search bar is often the first method users encounter, making it crucial for beginners. It provides instant access without navigating through multiple menus.
Method 2: Access Through Run Dialog
The Run dialog is another quick way to launch the Command Prompt. This method is especially useful for users who prefer keyboard shortcuts:
Step-by-Step Guide:
- Press **Windows + R** on your keyboard to open the Run dialog.
- Type **"cmd"** and hit **Enter**.
Statistical Data:
According to a recent survey by Statista, over 75% of Windows users rely on keyboard shortcuts for quick navigation.
Method 3: Using File Explorer
File Explorer can also be used to open the Command Prompt directly from a specific folder. This method is beneficial when you need to run commands related to a specific directory:
Step-by-Step Guide:
- Open **File Explorer**.
- Navigate to the folder where you want to open the Command Prompt.
- In the address bar, type **"cmd"** and press **Enter**.
Case Study:
Many IT professionals utilize this method for efficient database management and file operations, demonstrating its importance in daily workflows.
Method 4: Keyboard Shortcut
For users who frequently use the Command Prompt, creating a keyboard shortcut can save time and enhance productivity:
Step-by-Step Guide:
- Right-click on the **Desktop**.
- Select **New** > **Shortcut**.
- In the location field, type **"C:\Windows\System32\cmd.exe"** and click **Next**.
- Name the shortcut, then click **Finish**.
- Right-click the shortcut, select **Properties**, and assign a keyboard shortcut in the **Shortcut key** field.
Engaging Storytelling:
Imagine needing to run a series of commands quickly. A keyboard shortcut for the Command Prompt can transform your efficiency, allowing you to work on several tasks without interruption.
Method 5: Creating a Shortcut
If you prefer having a visible shortcut on your desktop or taskbar, you can create one easily:
Step-by-Step Guide:
- Right-click on the **Desktop**.
- Select **New** > **Shortcut**.
- In the location field, type **"cmd.exe"** and click **Next**.
- Give your shortcut a name and click **Finish**.
Expert Insights:
Having a dedicated shortcut is particularly useful for developers and system administrators who frequently execute various commands.
Conclusion
Accessing the Command Prompt in Windows is essential for users who want to perform advanced tasks, troubleshoot issues, and enhance their overall tech skills. By using these five simple methods, you can quickly open the Command Prompt and boost your productivity. Whether you're a novice or an experienced user, mastering these techniques will empower you to take full advantage of Windows' capabilities.
FAQs
- 1. What is Command Prompt?
- The Command Prompt is a command-line interpreter in Windows that allows users to execute commands and manage system tasks.
- 2. How do I open Command Prompt as an administrator?
- Right-click on the Command Prompt in the search results and select "Run as administrator."
- 3. Can I use Command Prompt for file management?
- Yes, you can navigate, copy, delete, and manage files using various commands in the Command Prompt.
- 4. Is there a way to customize the Command Prompt window?
- Yes, you can change font size, colors, and window size through the properties menu.
- 5. What are some common commands used in Command Prompt?
- Common commands include 'dir' (list directory), 'cd' (change directory), and 'ping' (test connectivity).
- 6. Can I open Command Prompt in any folder?
- Yes, you can navigate to any folder in File Explorer and type 'cmd' in the address bar to open Command Prompt there.
- 7. Is it possible to run batch files in Command Prompt?
- Yes, you can execute batch files by typing their path in the Command Prompt.
- 8. What is the difference between Command Prompt and PowerShell?
- PowerShell is more powerful than Command Prompt, offering advanced scripting capabilities and better handling of system administration tasks.
- 9. Can I use Command Prompt to troubleshoot Windows issues?
- Yes, several commands can help diagnose and fix issues, such as 'sfc /scannow' for system file checking.
- 10. How can I get help with Command Prompt commands?
- You can type 'help' in Command Prompt to see a list of available commands and their descriptions.
Random Reads
- Mastering lasso tool illustrator
- Mastering linear feet
- How to turn off icloud completely or disable icloud sync
- How to remove programs windows 7
- How to remove replace toilet flange
- Remove windows genuine advantage notifications
- Import contacts excel android
- Import data web excel
- How to remove timestamp whatsapp
- How to remove toolbars