Access Your Router: A Comprehensive Guide to Log In & Modify Settings
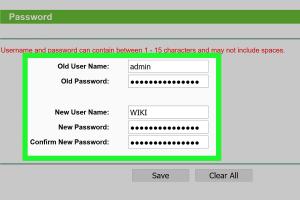
-
Quick Links:
- Introduction
- Why Access Your Router?
- Common Router Brands and Their Login Pages
- Step-by-Step Guide to Access Your Router
- Changing Router Settings
- Enhancing Your Router Security
- Troubleshooting Common Issues
- Expert Insights
- Case Studies
- FAQs
Introduction
Accessing your router can seem daunting, especially if you're not tech-savvy. However, logging in and changing settings is essential for optimizing your home network. This guide will walk you through the process step-by-step, ensuring you can make necessary adjustments to enhance your connectivity and security.
Why Access Your Router?
Understanding the importance of accessing your router can help demystify the process. Here are some key reasons:
- Customization: Modify settings to improve Wi-Fi performance.
- Security: Change default passwords and enable encryption to protect your network.
- Device Management: Control which devices can connect to your network.
- Firmware Updates: Keep your router’s software up to date for better performance and security.
Common Router Brands and Their Login Pages
Different router manufacturers have different methods for logging in. Here are the most common brands and their default login pages:
| Router Brand | Login IP Address | Default Username | Default Password |
|---|---|---|---|
| D-Link | 192.168.0.1 | admin | admin |
| Netgear | 192.168.1.1 | admin | password |
| TP-Link | 192.168.0.1 | admin | admin |
| Linksys | 192.168.1.1 | admin | admin |
Step-by-Step Guide to Access Your Router
Step 1: Connect to Your Network
Ensure your device is connected to the router's network. This can be done through Wi-Fi or a direct Ethernet connection.
Step 2: Open a Web Browser
Launch a web browser (e.g., Chrome, Firefox, Safari) on your device.
Step 3: Enter the Router's IP Address
Type the router's IP address into the address bar and press Enter.
Step 4: Log In
When prompted, enter the default username and password. If you’ve changed these credentials before, use your custom login information.
Step 5: Access the Dashboard
Once logged in, you will see the router's configuration dashboard where you can make changes.
Changing Router Settings
Now that you have access, here are some settings you might want to change:
- Wi-Fi Name (SSID): Change it to something recognizable.
- Password: Set a strong password to secure your network.
- Channel Selection: Change the channel to reduce interference from nearby networks.
- Guest Network: Enable a separate network for visitors to enhance security.
Enhancing Your Router Security
Security is paramount when it comes to your home network. Here are some tips:
- Change the default login credentials.
- Enable WPA3 encryption if available.
- Regularly update your router’s firmware.
- Disable WPS (Wi-Fi Protected Setup) to prevent unauthorized access.
Troubleshooting Common Issues
If you encounter problems while accessing your router, consider these troubleshooting tips:
- Ensure you are connected to the correct network.
- Check if the IP address is correct.
- Try a hard reset of the router if you’ve forgotten your login credentials.
Expert Insights
According to network security experts, regularly updating your router settings can significantly enhance your home network's security. Make it a habit to check your router's firmware every few months.
Case Studies
Consider the case of a small business owner who experienced frequent Wi-Fi dropouts. After accessing the router and changing the channel and password, they noticed a marked improvement in connection stability. This small adjustment led to increased productivity for their team.
FAQs
1. What if I forgot my router’s login credentials?
You can reset the router to factory settings, which will restore the default login credentials.
2. How often should I change my Wi-Fi password?
It's recommended to change your Wi-Fi password every 3-6 months or after sharing it with guests.
3. Can I access my router remotely?
Many routers allow remote access, but it's essential to enable this feature securely to avoid vulnerabilities.
4. What is WPS and should I use it?
WPS allows for easy connection of devices but can be a security risk. It's safer to connect devices manually.
5. How can I improve my Wi-Fi signal?
Change the router's position, reduce interference, and consider a Wi-Fi extender if needed.
6. What is the importance of firmware updates?
Firmware updates often include security patches and performance enhancements, keeping your network safe and efficient.
7. Is it safe to use public Wi-Fi?
Public Wi-Fi can be risky; consider using a VPN to secure your connection.
8. Can I use my old router as a range extender?
Yes, many routers can be configured to act as range extenders for your primary router.
9. What should I do if my internet connection is slow?
Check for device overload, interference, or contact your ISP for assistance.
10. How can I block devices from my network?
You can usually block devices through your router's dashboard under the connected devices section.
Random Reads
- Diy epoxy flooring guide
- How to build a city in minecraft
- How to build a concrete driveway
- How to change a tap washer
- How to change a well water filter
- How to refresh repair leather
- How to restore deleted files on sd card
- Mastering google maps satellite 3d views
- How to beat night 2 fnaf sister location
- How to use the weapon wheel in gta v