Ultimate Guide on Defragmenting Your Windows 10 Hard Drive for Optimal Performance
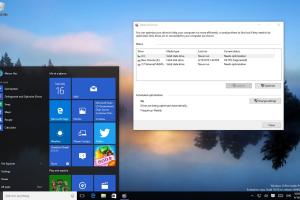
-
Quick Links:
- Introduction
- Understanding Defragmentation
- Why Defrag Your Windows 10 Hard Drive?
- How to Defrag Windows 10 Hard Drive
- Step-by-Step Guide to Defragging
- Case Studies and Real-World Examples
- Expert Insights on Defragmentation
- Common Myths About Disk Defragmentation
- FAQs
Introduction
In the era of digital information, maintaining the performance of your computer is crucial. One of the often-overlooked maintenance tasks is defragmenting your hard drive. Although Windows 10 has automatic defragmentation features, understanding how to do it manually can give you more control and ensure optimal performance for your system. In this comprehensive guide, we will delve into everything you need to know about defragging your Windows 10 hard drive.
Understanding Defragmentation
Defragmentation is the process of reorganizing the data on your hard drive to ensure that files are stored in contiguous sections. Over time, as files are added, deleted, and modified, the data can become fragmented. This fragmentation can slow down your computer as it takes longer for the hard drive to access the data it needs.
When you defragment your hard drive, you are essentially cleaning up the file system. This not only speeds up file access but also prolongs the lifespan of your hard drive.
Why Defrag Your Windows 10 Hard Drive?
Defragmentation is essential for several reasons:
- Improved Performance: A defragged hard drive can significantly enhance your computer's speed, especially if you are using traditional spinning hard drives (HDDs).
- Fewer Errors: Fragmentation can lead to errors in file access. Defragmentation can reduce the chances of encountering these errors.
- Increased Lifespan: By reducing the workload on your hard drive, you can extend its lifespan.
- Overall System Health: Regular maintenance, including defragmentation, contributes to the overall health of your operating system.
How to Defrag Windows 10 Hard Drive
Windows 10 includes built-in tools to help you defrag your hard drive easily. The following steps outline how to use these tools:
Step 1: Open the Defragmentation Tool
- Press Windows Key + S and type Defragment.
- Select Defragment and Optimize Drives from the search results.
Step 2: Analyze Your Drives
In the Optimize Drives window, you will see a list of all your drives. Select the drive you want to defrag and click on Analyze. This will give you an idea of how fragmented your drive is.
Step 3: Defragment the Drive
If the analysis shows that the drive needs defragmentation (typically, you should defrag if the fragmentation is above 10%), click on Optimize to start the defragmentation process.
Step 4: Monitor the Process
You can monitor the progress in the same window. Depending on the size of your drive and the level of fragmentation, this process may take some time.
Step-by-Step Guide to Defragging
Here’s a more detailed step-by-step guide to ensure you don’t miss anything:
1. Backup Your Data
Before you begin the defragmentation process, it’s a good practice to back up your important files. This will protect you against data loss in case something goes wrong during the process.
2. Close Running Applications
To optimize the defragmentation speed and efficiency, close all running applications. This will ensure that the hard drive is not busy and can focus on the defragmentation process.
3. Use Command Prompt for Advanced Users
If you prefer using the command line, you can also defrag your hard drive using the Command Prompt:
- Press Windows Key + X and select Windows PowerShell (Admin).
- Type the command
defrag C:(replace C with the letter of the drive you want to defrag) and press Enter.
4. Schedule Regular Defragmentation
To maintain optimal performance, schedule regular defragmentation. In the Optimize Drives window, you can set a schedule by clicking on Change settings. Choose a frequency that suits your usage patterns.
Case Studies and Real-World Examples
To illustrate the importance of defragmentation, let's examine a few case studies:
Case Study 1: Small Business Performance
A small graphic design company noticed that their computers were running significantly slower. After analyzing their hard drives, they discovered that fragmentation levels were above 20%. After performing defragmentation, their computers experienced a noticeable speed improvement, allowing designers to work more efficiently.
Case Study 2: Home User Experience
A home user reported slow boot times and lag when opening applications. After defragmenting their hard drive, they reduced boot time by nearly 50%, transforming their overall computing experience.
Expert Insights on Defragmentation
Experts recommend that users consider the type of hard drive in their systems:
- Traditional Hard Drives (HDD): Regular defragmentation is essential for optimal performance.
- Solid State Drives (SSD): Defragmentation is not necessary and can actually reduce the lifespan of SSDs. Instead, SSDs require a different maintenance approach.
Common Myths About Disk Defragmentation
There are several misconceptions surrounding defragmentation:
- Myth 1: Defragmentation is unnecessary with modern systems. Fact: While Windows 10 does automatic optimization, manual defragmentation can still be beneficial.
- Myth 2: Defragmentation will fix all performance issues. Fact: While it helps, other factors may also affect performance, such as malware or outdated hardware.
FAQs
1. How often should I defrag my Windows 10 hard drive?
It depends on usage, but a monthly schedule is generally recommended for traditional HDDs.
2. Can I defrag my SSD?
No, defragmentation is not necessary for SSDs and can actually harm their performance.
3. What is the best time to defrag my computer?
Defragmentation is best done when the computer is not in use, such as overnight.
4. Will defragmentation delete my files?
No, defragmentation reorganizes data but does not delete files.
5. How do I know if my hard drive needs defragmentation?
If the fragmentation level is above 10%, it’s typically a good idea to defrag.
6. Can defragmentation improve boot times?
Yes, reducing fragmentation can significantly improve boot times on traditional HDDs.
7. Does defragmentation work on external drives?
Yes, defragmentation can be performed on external HDDs, but not on SSDs.
8. What happens if I interrupt the defragmentation process?
Interrupting the process can lead to incomplete optimization, but it usually won’t cause data loss.
9. Is there a way to automate defragmentation?
Yes, you can set up a regular schedule in the Optimize Drives tool.
10. Can I use third-party defragmentation software?
Yes, there are many reputable third-party tools available, but Windows built-in tool is sufficient for most users.
Random Reads
- How to update emoji on iphone
- How to update apps on ipad
- A complete guide to updating android apps from google play store
- Easy ways get more lives candy crush
- How to call australian landlines and mobiles from us
- How to call germany
- Save facebook messenger photos android
- Save ring videos without subscription
- Mastering mobile app development
- How to give your room a makeover