5 Simple Methods to Add Borders in Google Docs for Stunning Documents
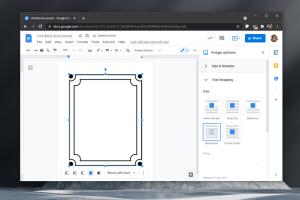
-
Quick Links:
- Introduction
- Method 1: Using Table Borders
- Method 2: Drawing a Border
- Method 3: Using Page Borders
- Method 4: Inserting Images as Borders
- Method 5: Using Add-ons for Borders
- Conclusion
- FAQs
Introduction
Google Docs is a powerful and user-friendly word processing tool that allows users to create and edit documents collaboratively. While many users are familiar with the basic functions of Google Docs, less attention is often given to enhancing the visual appeal of documents. One effective way to elevate the aesthetic quality of your documents is to add borders.
This article will explore five simple methods to add borders in Google Docs, making your documents not only more visually appealing but also more organized and professional. Whether you're preparing a report, a resume, or a project proposal, borders can significantly enhance your document's presentation.
Method 1: Using Table Borders
One of the easiest ways to add a border in Google Docs is by using table features. This method allows you to create customized borders around text or images.
Step-by-Step Guide to Adding Borders Using Tables
- Insert a Table: Click on the "Insert" menu, then hover over "Table" and select the number of rows and columns you need.
- Adjust Table Size: Click and drag the borders to adjust the table size to fit your needs.
- Add Content: Fill in the table cells with your desired content.
- Modify Table Borders: Right-click on the table, select “Table properties,” and customize the border color, width, and style. You can also choose to remove any internal lines to create a border effect.
This method is particularly useful for creating sections within your document or for enhancing the layout of information-heavy documents.
Method 2: Drawing a Border
If you want more creative control over the appearance of your borders, using the drawing tool can be a great option.
Step-by-Step Guide to Drawing Borders
- Open the Drawing Tool: Go to "Insert" > "Drawing" > "+ New."
- Draw a Shape: Use the shape tool to create a rectangle or any other shape that fits your design.
- Customize the Shape: Adjust the color, border style, and thickness as needed.
- Add Text (Optional): You can add text inside the shape if necessary.
- Save and Insert: Click "Save and Close" to insert the drawing into your document.
This method allows for a more personalized approach to document design, making it suitable for invitations, flyers, or any creative project.
Method 3: Using Page Borders
For those looking to create a border that frames the entire page, using the page borders feature can be a straightforward solution.
Step-by-Step Guide to Adding Page Borders
- Access Page Setup: Click on "File," then select "Page setup."
- Choose Border Options: Unfortunately, Google Docs does not have a direct page border feature. However, you can use a workaround by inserting a table that spans the entire page and setting the border properties to create a page border effect.
This method is ideal for creating cover pages or any document that requires a formal appearance.
Method 4: Inserting Images as Borders
Using images as borders adds a unique and artistic touch to your documents. This method allows you to use graphics that align with your content's theme.
Step-by-Step Guide to Using Images as Borders
- Insert an Image: Go to "Insert" > "Image" and select an image from your computer or the web.
- Adjust the Image Size: Resize the image to fit your document’s needs.
- Set Image Position: Click on the image and choose "Wrap text" or "Break text" to position it correctly around your content.
This method provides flexibility and creativity, allowing you to create visually striking documents that stand out.
Method 5: Using Add-ons for Borders
Google Docs offers a variety of add-ons that can enhance its functionality, including options for adding borders.
Step-by-Step Guide to Using Add-ons
- Access Add-ons: Go to "Extensions" > "Add-ons" > "Get add-ons."
- Search for Border Add-ons: Use keywords like "border" to find relevant add-ons.
- Install and Use: Follow the instructions to install the add-on and utilize its features to add borders to your document.
Utilizing add-ons can save time and provide additional design options that are not available through Google Docs' standard features.
Conclusion
Incorporating borders in Google Docs is an effective way to enhance the visual appearance of your documents. Whether you choose to use tables, draw borders, insert images, or utilize add-ons, each method offers unique advantages that can help you tailor your documents to your specific needs. Experimenting with these techniques will allow you to create professional and aesthetically pleasing documents that capture your audience's attention.
FAQs
- 1. Can I add a border to a specific section rather than the entire document?
- Yes, using tables or the drawing tool allows you to add borders to specific sections of your document.
- 2. Is there a way to customize the color and style of the borders?
- Absolutely! Both tables and drawing tools allow for customization of color, width, and style of the borders.
- 3. Can I remove borders once added?
- Yes, you can remove borders by selecting the table or shape and adjusting the border settings.
- 4. Are there limitations to the number of borders I can add?
- There are no specific limitations, but adding too many borders may clutter your document.
- 5. Can I use images from the web for borders?
- Yes, you can use images from the web, but ensure they are royalty-free or properly attributed.
- 6. How can I make a border appear on all pages?
- Using a table that spans the entire page or utilizing add-ons can help create a consistent border across all pages.
- 7. Do borders affect printing quality?
- Borders should print well, but check print settings to ensure they are correctly aligned and visible.
- 8. Can I create rounded borders in Google Docs?
- Using the drawing tool, you can create rounded shapes to act as borders.
- 9. Are there any keyboard shortcuts for adding borders?
- Unfortunately, Google Docs does not have specific keyboard shortcuts for adding borders.
- 10. Can I collaborate with others while working on borders?
- Yes, Google Docs allows real-time collaboration, and others can see your changes as you add borders.
Random Reads
- How to remove tape
- How to remove super glue from laminate flooring
- Uploading to icloud paused resolve issue
- Upside down emoji meaning
- How to beat bacteria brutal mode plague inc
- How to clean travertine for a beautiful shine
- How to clean your microwave naturally with lemon
- How to clear a paper jam
- How to enclose a balcony
- How to end a formal email