Mastering Safari: 2 Easy Ways to Bookmark Your Favorite Websites
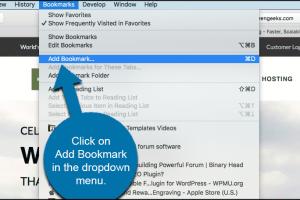
-
Quick Links:
- Introduction
- Why Bookmarking is Important
- Method 1: Bookmarking via Menu Bar
- Method 2: Bookmarking Using the Share Button
- Managing Your Bookmarks in Safari
- Case Studies
- Expert Insights
- Conclusion
- FAQs
Introduction
Safari is not just another web browser; it is a powerful tool that can enhance your online experience, especially when it comes to efficiently managing your favorite websites. Bookmarking websites is a simple yet effective way to have quick access to your preferred content. In this article, we will explore two straightforward methods to bookmark websites in Safari, making your browsing experience smoother and more organized.
Why Bookmarking is Important
Bookmarking is essential for anyone who spends a significant amount of time online. Here are several reasons why:
- Time-Saving: Instead of searching for the same page repeatedly, bookmarks allow you to access your favorite sites instantly.
- Organization: By categorizing bookmarks, you can easily manage and find the content you love.
- Accessibility: Bookmarks can be synced across devices, ensuring that your favorites are always within reach.
- Customization: You can edit the names and folders of bookmarks to suit your needs, giving you control over your browsing experience.
Method 1: Bookmarking via Menu Bar
The first method to bookmark a website in Safari is through the Menu Bar. This method is particularly useful for those who prefer using keyboard shortcuts or traditional navigation.
Step-by-Step Guide
- Open Safari: Launch the Safari browser on your device.
- Navigate to the Desired Website: Type the URL of the website you want to bookmark in the address bar and press Enter.
- Access the Menu Bar: Click on the Bookmarks option in the Menu Bar at the top of the screen.
- Select “Add Bookmark”: From the dropdown menu, click on “Add Bookmark.” Alternatively, you can use the keyboard shortcut Command + D.
- Customize Your Bookmark: A dialog box will appear. Here, you can choose the name of the bookmark and select the folder where you want to save it. Click Add once you’re done.
Visual Guide
For visual learners, here's a simple illustration of the process:
- Open Safari and navigate to a website.
- Click on Bookmarks in the Menu Bar and select Add Bookmark.
- Name your bookmark and select a folder.
Method 2: Bookmarking Using the Share Button
Another efficient way to bookmark a website in Safari is by using the Share button. This method is intuitive and quick, particularly for those who are accustomed to using touch interfaces.
Step-by-Step Guide
- Open Safari: Launch the Safari browser on your device.
- Navigate to the Desired Website: Enter the URL of the website you want to bookmark.
- Click the Share Button: This button, represented by a square with an upward arrow, is located at the bottom of the screen on iOS devices and in the toolbar on macOS.
- Select “Add Bookmark”: In the share menu that appears, scroll down and tap on Add Bookmark.
- Customize Your Bookmark: Choose the name and folder for your bookmark, then tap Save.
Visual Guide
This method provides a more graphical approach:
- Open Safari and go to your desired website.
- Tap the Share button and select Add Bookmark.
- Name your bookmark and choose a folder to save it.
Managing Your Bookmarks in Safari
Once you've bookmarked your favorite websites, managing them effectively is crucial for maintaining organization. Here are some tips on how to manage your bookmarks in Safari:
- Organize into Folders: Create folders for different categories (e.g., News, Shopping, Work) to keep your bookmarks organized.
- Edit Bookmark Names: You can change the name of any bookmark to make it more descriptive or easier to find.
- Delete Unused Bookmarks: Regularly go through your bookmarks and delete those you no longer use to keep your list uncluttered.
- Sync Across Devices: Ensure that Safari is set to sync bookmarks across all your devices, which can be done via iCloud settings.
Case Studies
Understanding how bookmarking influences user behavior can be illustrated through real-world case studies. For example, a study by Pew Research demonstrated that users who effectively bookmark and categorize their favorite websites tend to spend more time online, as they can quickly return to content that interests them.
Expert Insights
Experts recommend that users regularly revisit their bookmarks to ensure they still meet their needs. A survey conducted by Statista showed that 67% of users prefer bookmarked URLs over search engine results for returning to frequently visited sites.
Conclusion
Bookmarking websites in Safari is a straightforward process that can significantly enhance your browsing experience. By employing the two methods discussed in this article, you can easily save and organize your favorite sites, making them more accessible. Regular management of your bookmarks will ensure that your online experience remains efficient and enjoyable.
FAQs
- 1. Can I bookmark a website on Safari for iPhone and iPad?
- Yes, you can bookmark websites using the same methods discussed in this article on both iPhone and iPad.
- 2. How do I access my bookmarks in Safari?
- You can access your bookmarks by clicking on the bookmarks icon or selecting the Bookmarks option from the Menu Bar.
- 3. Are bookmarks synced between devices?
- If you have iCloud enabled for Safari, your bookmarks will sync across all your Apple devices.
- 4. Can I remove bookmarks from Safari?
- Yes, you can delete bookmarks by right-clicking on the bookmark and selecting "Delete" or by swiping left on the bookmark in the bookmarks list on iOS devices.
- 5. Can I organize my bookmarks in folders?
- Yes, you can create folders to categorize your bookmarks for easier access and organization.
- 6. Is there a limit to how many bookmarks I can save?
- There is no official limit to the number of bookmarks you can save, but excessively large numbers may affect browser performance.
- 7. Can I export my bookmarks to another browser?
- Yes, you can export your bookmarks from Safari and import them into another browser, typically through a bookmarks file.
- 8. What should I do if my bookmarks are not syncing?
- Check your iCloud settings and ensure that Safari is enabled for syncing.
- 9. Can I use keyboard shortcuts for bookmarking?
- Yes, you can use Command + D on Mac to quickly bookmark a page.
- 10. How can I access my bookmarks on a different device?
- Ensure iCloud is enabled for Safari on both devices; your bookmarks will appear on any device signed into the same Apple ID.
Random Reads
- How to create a flyers in microsoft publisher
- How to get dive in pokemon emerald
- How to get dried slime out of carpet
- How to fix a squeaky floor
- How to fix a treadmill
- How to call your voicemail
- How to camouflage paint
- How to calculate standard deviation
- How to download video files with vlc media player
- How to connect mac to internet