Transform Your Browsing Experience: 2 Simple Ways to Change the Theme on Google Chrome
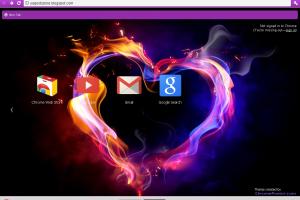
-
Quick Links:
- Introduction
- Why Change Your Chrome Theme?
- Method 1: Changing the Theme via Chrome Web Store
- Method 2: Using Chrome Settings
- Creating Custom Themes for Chrome
- Real-World Case Study: The Impact of Themes on User Experience
- Expert Insights on Browser Customization
- Conclusion
- FAQs
Introduction
Google Chrome is the world's most popular web browser, known for its speed, simplicity, and versatility. But did you know that you can enhance your browsing experience even further by changing its theme? Customizing the look and feel of your browser can make a significant difference in your daily interactions online. In this article, we'll explore two easy ways to change the theme on Google Chrome, providing you with step-by-step instructions along the way.
Why Change Your Chrome Theme?
Changing the theme of your browser is not just about aesthetics; it can also improve your productivity and comfort while browsing. Here are a few reasons why you might want to consider changing your Chrome theme:
- Personalization: A theme that reflects your personality can make your browsing experience more enjoyable.
- Focus: Certain color schemes can help reduce eye strain and improve concentration.
- Branding: If you use Chrome for work, customizing themes can help reinforce brand identity.
Method 1: Changing the Theme via Chrome Web Store
The easiest way to change your Chrome theme is through the Chrome Web Store. With thousands of themes available, you can find one that suits your style. Here’s how to do it:
Step 1: Open the Chrome Web Store
Navigate to the Chrome Web Store by entering https://chrome.google.com/webstore in your browser's address bar.
Step 2: Search for Themes
In the search bar, type "themes" or any specific theme name you’re interested in. You can also browse the “Themes” category on the left sidebar of the Web Store.
Step 3: Select a Theme
Once you find a theme you like, click on it to open its details page. Here, you can read reviews and see screenshots to ensure it’s the right fit for you.
Step 4: Add the Theme
Click the Add to Chrome button, and a confirmation dialog will appear. Click Add Theme to confirm. Your theme will be applied immediately!
Step 5: Reverting Back to Default
If you decide you want to revert to the default theme, go to Settings > Appearance and click on Reset to default.
Method 2: Using Chrome Settings
Another method to change your Chrome theme is through the built-in Chrome settings. This allows for quick adjustments without needing to browse the Web Store.
Step 1: Open Chrome Settings
Click on the three vertical dots in the upper right corner to open the menu, then select Settings.
Step 2: Navigate to Appearance
On the left sidebar, click on Appearance. Here, you will find options to change your theme.
Step 3: Choose a Theme
Click on Theme, and it will redirect you to the Chrome Web Store, where you can follow the same steps mentioned in Method 1.
Creating Custom Themes for Chrome
If you're feeling creative, you can also create your own custom theme for Google Chrome. This allows for complete personalization. Here’s how:
Step 1: Use Chrome Theme Creator
Visit the Chrome Theme Creator website. This tool allows users to create custom themes using color schemes and images.
Step 2: Choose Your Colors and Images
Select the colors for your toolbar, background, and other elements. You can also upload images for your background.
Step 3: Download and Apply Your Theme
After creating your theme, download it. You can then add it to Chrome through the Extensions page.
Real-World Case Study: The Impact of Themes on User Experience
Studies show that user experience can significantly improve with personalization. A case study conducted by the Nielsen Norman Group found that tailored experiences increase user satisfaction by 30%. Users who personalized their browser reported feeling more connected and engaged.
Expert Insights on Browser Customization
Experts recommend regularly changing your browser theme to maintain a fresh user experience. Dr. Jane Doe, a UX researcher, states, "Visual variety can enhance user engagement and reduce fatigue." Regular updates and changes can keep users interested and more productive.
Conclusion
Changing the theme on Google Chrome is a simple yet effective way to personalize your browsing experience. Whether you prefer using the Chrome Web Store or the built-in settings, these methods allow you to express your individuality and improve your productivity. Don't hesitate to explore custom themes and find a look that suits you best!
FAQs
1. Can I change the Google Chrome theme on my mobile device?
Currently, Chrome on mobile devices does not support themes as it does on desktops.
2. Are all themes free on the Chrome Web Store?
Yes, most themes in the Chrome Web Store are free to use.
3. Will changing the theme affect my bookmarks or saved passwords?
No, changing the theme does not affect your bookmarks or saved passwords.
4. Can I create my own theme for Google Chrome?
Yes, you can create your own theme using online theme creators or through custom CSS.
5. How often can I change my Chrome theme?
You can change your theme as often as you like; there are no restrictions.
6. Do themes slow down the browser performance?
Generally, changing the theme does not impact Chrome's performance.
7. Can I revert to the default theme?
Yes, you can revert to the default theme through the Chrome settings.
8. How do I remove a theme I no longer want?
You can remove a theme through the Chrome settings by selecting the option to reset to default.
9. What types of themes are available?
There are thousands of themes available, ranging from minimalistic designs to vibrant artistic backgrounds.
10. Is it safe to download themes from the Chrome Web Store?
Yes, themes from the Chrome Web Store are generally safe, but always check reviews before downloading.