Change Google Chrome Default Language: A Comprehensive Guide for Mobile & PC
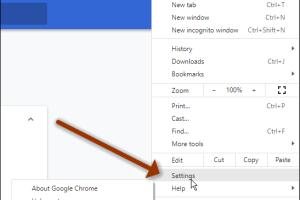
-
Quick Links:
- Introduction
- Why Change Language in Chrome?
- How to Change Language on Google Chrome (PC)
- How to Change Language on Google Chrome (Mobile)
- Case Studies and Real-World Examples
- Expert Insights on Language Preferences
- FAQs
- Conclusion
Introduction
In our globalized world, web browsers like Google Chrome must accommodate users from diverse linguistic backgrounds. Changing the default language in Chrome can significantly enhance your browsing experience, improve accessibility, and provide a more personalized interface. In this comprehensive guide, we will explore how to change the default language settings on both mobile and PC versions of Google Chrome.
Why Change Language in Chrome?
Changing the default language in Google Chrome is beneficial for several reasons:
- Personalization: Tailoring your browser to your preferred language makes navigation easier and more intuitive.
- Accessibility: Users who are not fluent in English or prefer their native language can access content more effectively.
- Search Optimization: Language settings can influence search results, providing content more relevant to the user's language preference.
How to Change Language on Google Chrome (PC)
Step-by-Step Guide for PC
- Open Google Chrome on your PC.
- Click on the three vertical dots in the upper right corner to access the menu.
- Select Settings from the dropdown menu.
- Scroll down and click on Advanced to expand the advanced settings.
- Under the Languages section, click on Language.
- Click on Add languages to add a new language.
- Once added, you can set your preferred language by clicking on the three vertical dots next to the language and selecting Display Google Chrome in this language.
- Restart Chrome for the changes to take effect.
Common Issues and Troubleshooting (PC)
Sometimes, users may encounter issues when changing language settings. Here are some common problems and their solutions:
- Language not applying: Ensure that you have restarted Chrome after making changes.
- Website not displaying in the selected language: Some websites may have their own language settings that override browser settings.
How to Change Language on Google Chrome (Mobile)
Step-by-Step Guide for Mobile
- Open the Chrome app on your mobile device.
- Tap on the three horizontal lines in the bottom right corner.
- Select Settings.
- Scroll down and tap on Languages.
- Tap on Add language to choose a new language.
- Once added, tap on the language you want to use and select Set as default.
- Close and reopen the Chrome app for changes to take effect.
Common Issues and Troubleshooting (Mobile)
Mobile users may face their own set of challenges. Here are a few common issues:
- Changes not reflecting: Ensure that the app is updated and restart the app after making changes.
- Websites not loading in the preferred language: Check individual website language settings, as they may override browser preferences.
Case Studies and Real-World Examples
Understanding real-world implications can help solidify the need for changing language settings. For instance:
- A company expanding into Spanish-speaking markets found that localizing their web presence improved customer engagement by 30%.
- Another case involved a digital marketing firm that observed a 25% increase in conversion rates after optimizing their content for multilingual SEO.
Expert Insights on Language Preferences
Experts suggest that language preferences can significantly impact user experience and engagement. According to research by the Commonwealth Fund, users are more likely to interact with content presented in their native language.
FAQs
1. How can I check my current language settings in Chrome?
You can check your current language settings by going to Settings > Advanced > Languages in Chrome.
2. Will changing the language affect my bookmarks?
No, changing the language will not affect your bookmarks, history, or saved passwords.
3. Can I add multiple languages in Chrome?
Yes, you can add multiple languages and set one as the default.
4. Does changing the language affect website content?
Some websites will display content in the selected language, while others may have their own language settings.
5. Is the process the same for all devices?
The process varies slightly between PC and mobile, but the basic steps remain consistent.
6. Can I revert back to the original language?
Yes, you can always revert back to the original language by following the same steps and selecting the default language.
7. What if my language isn’t available in Chrome?
If your preferred language isn’t available, consider using a different browser that supports it or checking for language packs.
8. Will this change impact my Google account settings?
Changing the language in Chrome does not affect your Google account language settings; they are managed separately.
9. How often can I change my language settings?
You can change your language settings as often as you like, with no restrictions.
10. Are there any browser extensions to help with language settings?
Yes, there are several language extension tools available in the Chrome Web Store that can help manage language preferences more effectively.
Conclusion
Changing the default language in Google Chrome is a straightforward process that can significantly enhance your browsing experience. Whether you're using a PC or mobile device, this guide provides all the necessary steps and insights to make the switch effectively. By personalizing your language settings, you can improve accessibility and engagement, ensuring a more user-friendly experience on the web.
Random Reads
- How to restore your iphone without updating
- How to restring blinds
- How to remove laptop screen
- How to pull electric meter
- How to put a bed frame together
- How to replace washing machine door seal
- How to replace washer shower faucet
- How to turn on a water heater
- How to turn on backlit keyboard lenovo
- How to send videos on discord