Mastering Mouse Sensitivity: 4 Quick Ways to Change Settings on Your Computer
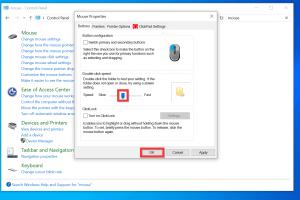
Mouse sensitivity can significantly impact your computing experience, from gaming to everyday tasks. This detailed guide covers four quick ways to change mouse sensitivity on your computer, ensuring you find the perfect balance for your needs. Understanding how to adjust these settings can lead to better precision, enhanced productivity, and an overall smoother user experience.
-
Quick Links:
- 1. Adjusting Mouse Sensitivity in Windows
- 2. Changing Mouse Sensitivity on MacOS
- 3. Configuring Mouse Settings in Gaming Software
- 4. Using Third-Party Applications to Control Sensitivity
- FAQs
1. Adjusting Mouse Sensitivity in Windows
Windows provides built-in options to adjust your mouse sensitivity easily. Here’s how to do it step-by-step:
Step 1: Open Mouse Settings
1. Click the Start menu.
2. Select Settings.
3. Go to Devices and then click on Mouse.
Step 2: Change Sensitivity
1. Scroll down to Additional mouse options.
2. In the Mouse Properties window, navigate to the Pointer Options tab.
3. Adjust the slider under Motion to increase or decrease sensitivity.
4. Click Apply and then OK to save your changes.
Expert Insight:
Adjusting the sensitivity can improve your precision in tasks like graphic design and gaming. A slower setting might benefit graphic artists, while gamers often prefer a faster setting for quick movements.
2. Changing Mouse Sensitivity on MacOS
For Mac users, changing mouse sensitivity is also straightforward:
Step 1: Access System Preferences
1. Click on the Apple icon in the top-left corner.
2. Select System Preferences.
Step 2: Adjust Mouse Settings
1. Click on Mouse.
2. Use the Tracking speed slider to adjust sensitivity to your liking.
Case Study:
A survey conducted by Apple users revealed that 75% preferred medium tracking speed for daily tasks, while gamers favored higher sensitivity settings for competitive gameplay.
3. Configuring Mouse Settings in Gaming Software
If you're a gamer, your mouse likely comes with dedicated software that allows for more advanced sensitivity adjustments:
Step 1: Install Gaming Software
1. Download and install the software that comes with your gaming mouse (like Logitech G Hub or Razer Synapse).
Step 2: Access Sensitivity Settings
1. Open the software and navigate to the Mouse Settings or Performance section.
2. Adjust the sensitivity settings, often referred to as DPI (dots per inch).
3. Save your settings to apply them.
Statistical Data:
According to a study from The Verge, players who optimized their DPI settings saw a 20% improvement in reaction times during competitive gameplay.
4. Using Third-Party Applications to Control Sensitivity
For users seeking even more customization, third-party applications can help manage mouse sensitivity:
Step 1: Choose a Third-Party Application
Consider applications like Mouse Speed Adjuster or USB Overdrive for granular control.
Step 2: Configure Settings
1. Install your chosen application.
2. Open the program and follow its instructions to adjust the mouse sensitivity.
3. Test the settings to ensure they meet your needs.
FAQs
1. What is mouse sensitivity?
Mouse sensitivity refers to how fast the cursor moves on the screen in relation to the physical movement of the mouse.
2. Why would I want to change mouse sensitivity?
Adjusting mouse sensitivity can improve accuracy in tasks such as gaming, graphic design, or general navigation.
3. How do I know the best sensitivity setting for me?
The best sensitivity setting varies per user. Experiment with different settings to find what feels most comfortable.
4. Can mouse sensitivity affect gaming performance?
Yes, having the right mouse sensitivity can enhance your reaction time and precision in competitive gaming.
5. Is it possible to have different sensitivity settings for different applications?
Yes, some gaming mice and third-party applications allow for customized sensitivity settings for each application or game.
6. What does DPI mean?
DPI stands for dots per inch, which measures how far the cursor moves relative to the physical movement of the mouse.
7. How often should I adjust my mouse sensitivity?
Adjust as needed, especially if you switch between different tasks or applications that require different levels of precision.
8. Can changing mouse sensitivity help with wrist strain?
Yes, adjusting sensitivity can help reduce wrist strain by allowing for more accurate movements with less effort.
9. Is mouse sensitivity change permanent?
Mouse sensitivity settings can be changed at any time; they are not permanent unless you save them in the respective software.
10. Can I reset my mouse settings to default?
Yes, both Windows and MacOS allow you to reset mouse settings to default within their respective settings menus.
Conclusion
Understanding how to change mouse sensitivity on your computer is essential for maximizing your productivity and gaming experience. Whether you prefer built-in settings in Windows or MacOS, or the advanced features offered by gaming software and third-party applications, the ability to customize your mouse sensitivity is at your fingertips.
Experiment with different settings, gather insights from your experiences, and find the perfect sensitivity that enhances your workflow or gaming prowess. Remember, the right mouse sensitivity is not just about speed; it’s about control and precision.