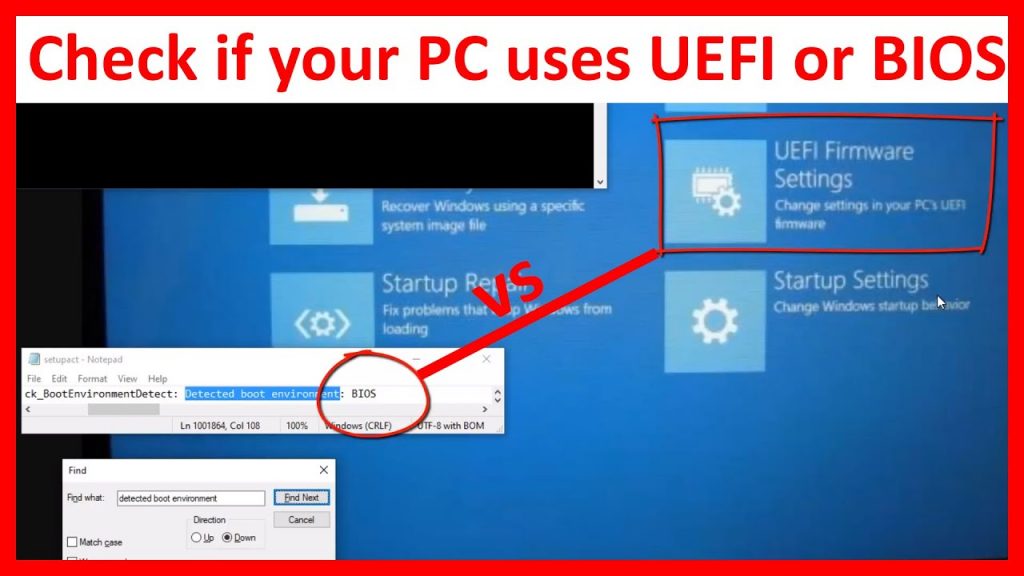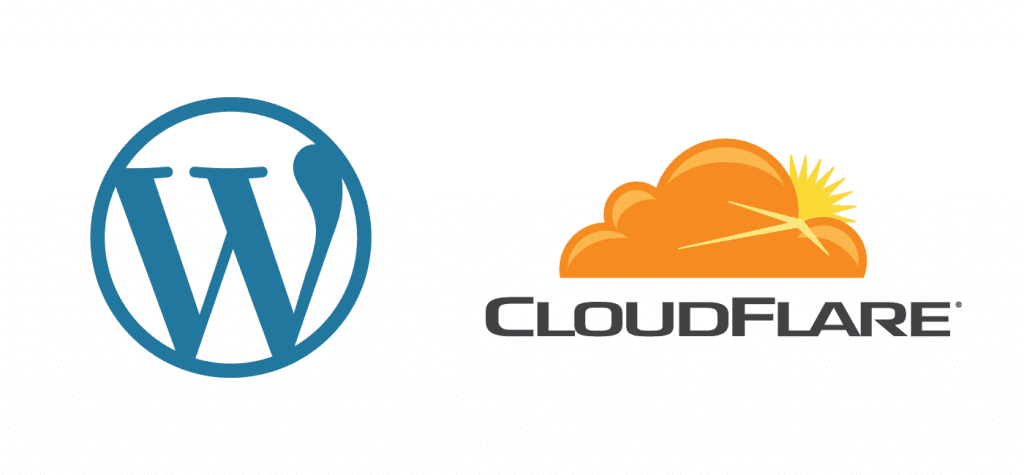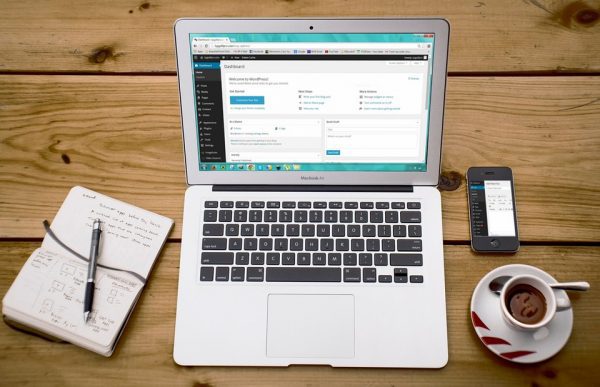Are you looking to enhance your Linux command line skills? If so, then the ‘col’ command is definitely worth exploring. In this article, we’ll delve into the ins and outs of using the ‘col’ command in Linux, providing you with examples along the way.
Basic Syntax and Usage of the ‘col’ Command
The ‘col’ command is a powerful tool that allows you to filter and manipulate text output in a variety of ways. It can be used in a terminal or in a pipeline to modify the appearance and structure of text. The basic syntax of the ‘col’ command is as follows:
col [OPTION]... [FILE]…
The ‘col’ command takes several options that allow you to specify the desired behavior. For example, you can use the ‘-b’ option to specify the number of columns to output, or the ‘-x’ option to remove all backspaces and carriage returns from the input. Additionally, you can provide one or more input files as arguments to the command, or use ‘-‘ to read from standard input.
Let’s take a look at some practical examples to better understand the usage of the ‘col’ command.
Formatting Text Using the ‘col’ Command
One of the key features of the ‘col’ command is its ability to format text into columns. This can be particularly useful when dealing with large amounts of data that need to be organized in a structured manner. To format text into columns, you can use the ‘-x’ option followed by the number of columns you want to create.
For example, let’s say you have a file called ‘data.txt’ that contains a list of names and email addresses, separated by a tab character. You can use the ‘col’ command to format this data into two columns with the following command:
col -x 2 data.txt
This will output the contents of the ‘data.txt’ file in two columns, neatly organized and easy to read. You can adjust the number of columns depending on your specific requirements.
Removing Unwanted Characters with ‘col’ Command
In addition to formatting text into columns, the ‘col’ command can also be used to remove unwanted characters from the input. This can be useful when you have text that contains special characters or control characters that you want to get rid of.
To remove unwanted characters, you can use the ‘-b’ option followed by the desired number of columns. This will remove all characters that do not fit within the specified number of columns. For example:
col -b 80 data.txt
This command will remove all characters beyond the 80th column from each line of the ‘data.txt’ file. This can be handy when you want to clean up the formatting of a text file or remove unnecessary line breaks.
Sorting and Arranging Text with the ‘col’ Command
The ‘col’ command can also be used to sort and arrange text in a desired order. For example, let’s say you have a file called ‘numbers.txt’ that contains a list of numbers, one per line. You can use the ‘col’ command along with other Linux commands, such as ‘sort’, to sort the numbers in ascending or descending order.
To sort the numbers in ascending order, you can use the following command:
col numbers.txt | sort -n
This will pass the contents of the ‘numbers.txt’ file to the ‘col’ command, which will format the numbers into columns. The output is then piped to the ‘sort’ command, which will sort the numbers in ascending order.
Similarly, you can use the ‘-r’ option with the ‘sort’ command to sort the numbers in descending order:
col numbers.txt | sort -n -r
This will sort the numbers in descending order, from highest to lowest.
Using the ‘col’ Command with Other Linux Commands
The ‘col’ command can be combined with other Linux commands to perform more complex operations. For example, you can use the ‘col’ command along with ‘grep’, ‘sed’, or ‘awk’ to filter and manipulate text in a variety of ways.
Let’s say you have a file called ‘log.txt’ that contains a log of system events. You want to extract all lines that contain the word ‘error’. You can use the following command:
col log.txt | grep 'error'
This will pass the contents of the ‘log.txt’ file to the ‘col’ command, which will format the text into columns. The output is then piped to the ‘grep’ command, which will search for lines that contain the word ‘error’.
You can also use the ‘col’ command along with the ‘sed’ command to replace or modify text. For example, let’s say you have a file called ‘data.txt’ that contains a list of names, but the names are in uppercase and you want to convert them to lowercase. You can use the following command:
col data.txt | sed 's/.*/L&/'
This will pass the contents of the ‘data.txt’ file to the ‘col’ command, which will format the text into columns. The output is then piped to the ‘sed’ command, which will replace each line with its lowercase equivalent.
Practical Examples of Using the ‘col’ Command
Now that we have covered the basic usage and capabilities of the ‘col’ command, let’s explore some practical examples to further illustrate its usefulness.
Example 1: Extracting Specific Columns from a CSV File
Let’s say you have a CSV (comma-separated values) file called ‘data.csv’ that contains multiple columns of data. You are interested in extracting only the second and fourth columns. You can use the ‘col’ command along with ‘awk’ to achieve this:
col -x 4 data.csv | awk -F',' '{print $2, $4}'
This command will pass the contents of the ‘data.csv’ file to the ‘col’ command, which will format the text into four columns. The output is then piped to the ‘awk’ command, which will extract the second and fourth columns and print them.
Example 2: Squeezing Consecutive Identical Characters
Let’s say you have a file called ‘text.txt’ that contains a long string with consecutive identical characters. You want to squeeze these consecutive characters into a single instance. You can use the ‘col’ command with the ‘-s’ option to achieve this:
col -s text.txt
This command will pass the contents of the ‘text.txt’ file to the ‘col’ command, which will squeeze consecutive identical characters into a single instance.
Common Errors and How to Troubleshoot Them
- While using the ‘col’ command, you may encounter some common errors. One possible error is the ‘col: command not found’ error. This error occurs when the ‘col’ command is not installed on your system. To resolve this error, you can install the ‘bsdmainutils’ package, which includes the ‘col’ command.
- Another error you may encounter is the ‘col: file.txt: No such file or directory’ error. This occurs when the specified input file does not exist or is not accessible. Make sure that the file exists and that you have the necessary permissions to access it.
If you encounter any other errors while using the ‘col’ command, referring to the command’s manual page or searching online for solutions can help you troubleshoot and resolve the issue.
Additional Tips and Tricks for ‘col’ Command
To make the most out of the ‘col’ command, here are some additional tips and tricks:
- Experiment with different options and combinations to achieve the desired output format.
- Use the ‘-l’ option to specify the number of spaces to use for indentation.
- Combine the ‘col’ command with other Linux commands to perform complex operations.
- Pipe the output of the ‘col’ command to a file using the ‘>’ operator to save the formatted text for later use.
- Read the manual page of the ‘col’ command (‘man col’) for a comprehensive list of options and usage examples.
By mastering the ‘col’ command, you can greatly enhance your productivity and efficiency when working with text files in the Linux environment.
Conclusion
In this article, we have explored the ‘col’ command in Linux and learned how to effectively use it to format text, remove unwanted characters, sort and arrange text, and perform various other operations. We have also provided practical examples and troubleshooting tips to help you make the most out of this powerful command.
Whether you are a seasoned Linux user or just getting started, the ‘col’ command is a valuable tool to have in your command line arsenal. With its versatility and ability to manipulate text output in various ways, the ‘col’ command can greatly improve your productivity and efficiency when working with text files and streams in the Linux environment. Experiment with the examples provided in this article and explore the command’s capabilities to become a master of the ‘col’ command. If you have any question, you can click to Visit Our Discussion Board.

Nishant Verma is a senior web developer who love to share his knowledge about Linux, SysAdmin, and more other web handlers. Currently, he loves to write as content contributor for ServoNode.