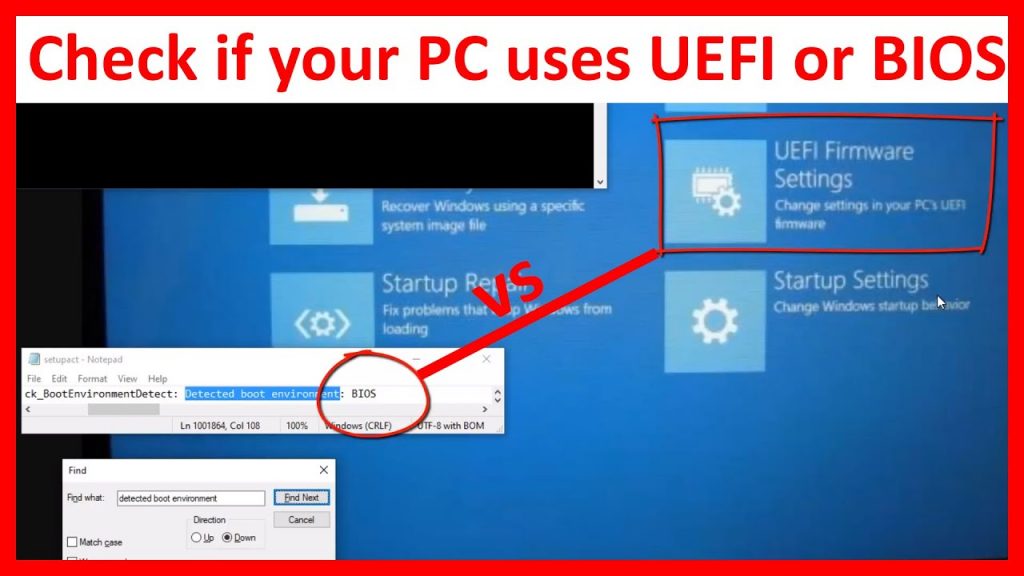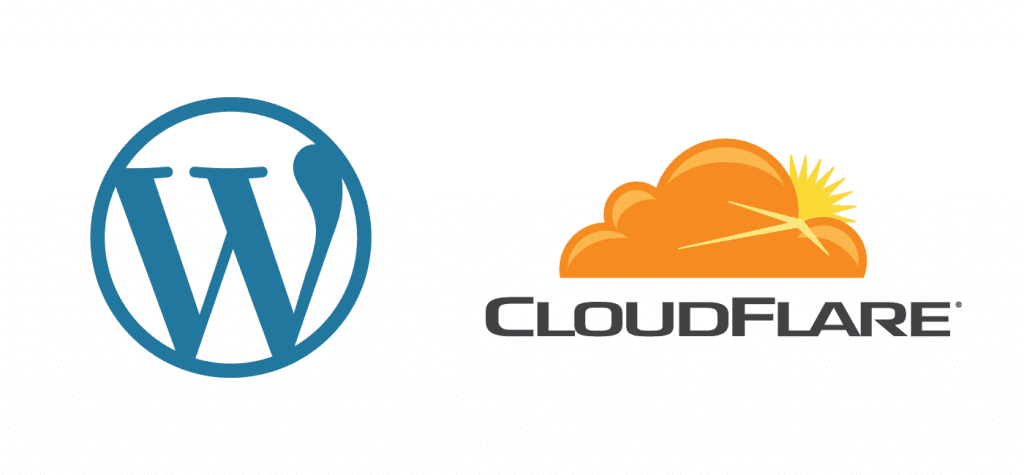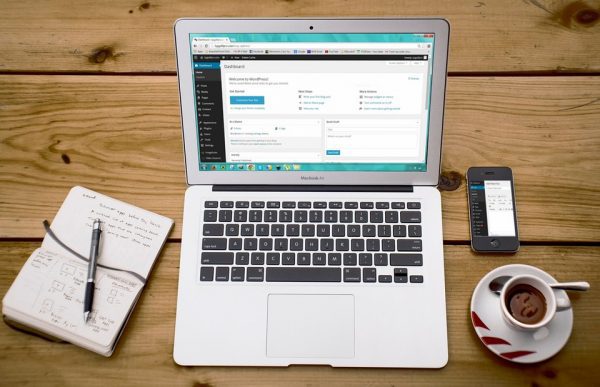Checking UEFI or BIOS on a computer is mostly required while the user chooses to install more operating system in a machine. Or say, when the user intends to dual boot their system. It’s mostly recommended to install both of the OS in the same booting mode, else the error may keep persisting. Therefore, this article highlights how to check UEFI or BIOS on both a Windows system as well as on a Linux machine.
Why modern computers uses UEFI over BIOS?
Well, BIOS stands for Basic Input/Output System, a firmware used for initialising hardware during the booting process and offers run time services to operating systems. This firmware usually come pre-installed on computer’s motherboard, and is the very first software that runs when a system is switched on.
Although, BIOS was being used since a long time on computer, later it’s replaced by UEFI in modern computers that eliminates various limitations of previously used firmware. UEFI stands for Unified Extensible Firmware Interface which is mostly used nowadays on new computers. This firmware has many benefits over its counterpart as it allows to use 2TB or larger storage devices, and has a CPU independent drivers and architecture.
Also, the UEFI is well known for its support for remote diagnostics and fixing, even when the system has no operating system installed. In addition, here includes more other benefits of using UEFI over BIOS on a computer:
- UEFI starts the computer’s hardware faster than its counterpart.
- While the system boots in this mode, it offers more options Secure Boot. This enhances a computer’s security against threats as well because it checks everything that loads before the OS.
- The most necessary point to mention is, UEFI supports larger than 2TB disk spaces, while the counterpart is not able to do so.
That’s how the computer’s evolution led BIOS to be a fact of past, while the UEFI is the present. But still, many of computers nowadays are still using BIOS as default firmware, and if such user tries to dual boot their system, they might need to check if their system is using UEFI or BIOS.
How to check UEFI or BIOS on a Linux/Windows system
No matters you are a technical savvy or just a novice user, it’s very easy to check if your system is using UEFI or BIOS as the firmware. In this tutorial, we will discuss checking it on both, Linux as well as Windows system.
Checking Windows if using BIOS/UEFI
If you are using a Windows system, and want to dual boot your machine to install another operating system, then you can check if system is using UEFI/BIOS with two mentioned methods.
Method 1: Using System Information
- On a Windows computer, click on Start menu and look up for “System Information”, and open it.
- Search for BIOS Mode in the shown window.
- If it says “Legacy”, means the Windows is using BIOS, otherwise it will show “UEFI”
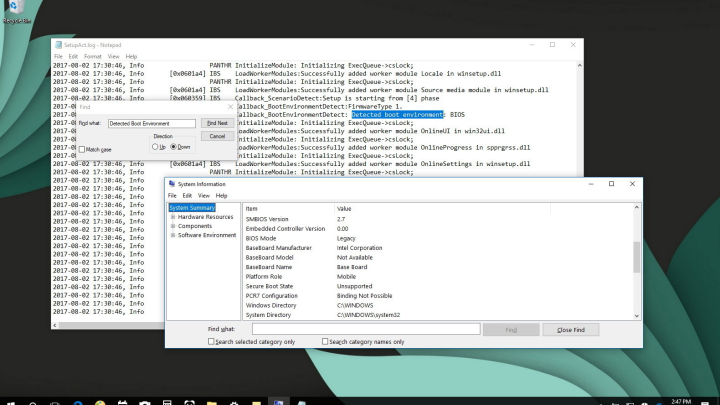
Method 2: Using Command Prompt
- Press Win+R key combination to open Run dialog box, and type “cmd” and press Enter.
- In the command prompt window, type “bcdedit” and press Enter to check the path of bootloader.
- In the Windows Boot Manager section, check for the Path.
- If you see the file extension at the end as .exe, the system is using BIOS, else .efi extension indicates UEFI.
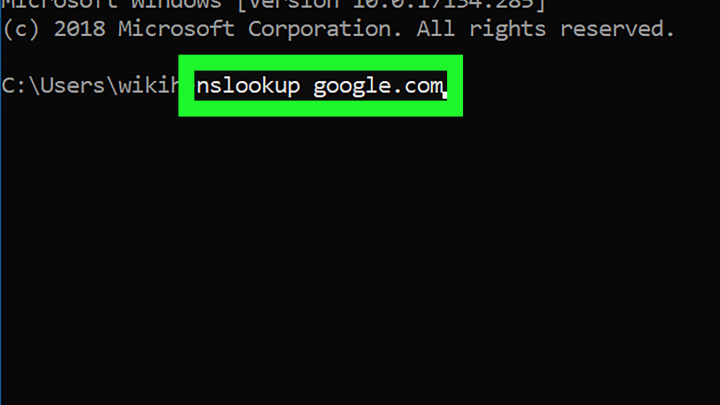
Checking Linux system if using BIOS/UEFI
In the Linux platform, users can check if system is using UEFI or BIOS by getting through following methods.
Method 1: Check for a /sys/firmware/efi directory
- Just type cd /sys/firmware/efi
- If the system shows the directory, the system is using UEFI.
- However, if the directory seems missing, the system would be using BIOS.

Method 2: Using a package named efibootmgr (For Ubuntu/Debian users)
This alternative method is only for those who are using Ubuntu or Debian Linux distros on their machine. A package called efibootmgr can be helpful to justify if system is using UEFI or BIOS.
To install the aforementioned app, run the command below using a root enabled user:
apt install efibootmgr
once the installation is done, run the command below to check if your system supports EFI variables or not.
Efibootmgr
IF the out shows “EFI variables are not supported in this system”, your machine is running BIOS, else UEFI.
Conclusion: Thus, checking UEFI or BIOS on Windows or Linux platform is very easy as discussed above, and it even can be helpful to install suitable operating system while dual booting your machine. If you liked this post, share it with your friends. Also, you can suggest an edit to this tutorial by clicking Suggest US.

Nishant Verma is a senior web developer who love to share his knowledge about Linux, SysAdmin, and more other web handlers. Currently, he loves to write as content contributor for ServoNode.