This tutorial is subjected to those who want to install Ubuntu 21.04 with dual boot on windows. The article includes step by step instructions that will guide users to to install latest Ubuntu desktop on their computer alongside Windows operating system.
Installing Ubuntu 21.04 alongside Windows-Dual Boot Instructions
It’s common for users to try out Linux platform alongside Windows as it helps them to access 2 operating system on a single machine. Dual Boot technically means to have multiple compatible OS on a machine. So, if you have a Windows operating system installed, and want to experience the features of a Linux distro as well, installing Ubuntu 21.04 along side your previous OS will be a better idea.
Prerequisites
Since your system is Windows OS ready and you want not to overwrite the first OS, obviously, you will have to meet some requirements in prior to do dual boot installation. And the requirements includes:
- An Ubuntu bootable USB media
- Confirmation about UEFI/BIOS, whichever is being used by your system.
Guide to install Ubuntu 21.04 dual boot with Windows
In this article, we are just going to explain the installation steps as we expect you might have checked if your system is using UEFI or BIOS. Also, you might have an Ubuntu live USB disk with you. If not, refer to our previous articles.
Note: We highly recommend you to create a backup of all your important data saved on your machine to recover those, just in case if something goes wrong.
Steps for installation
1: At first, just restart your Windows system with created Ubuntu 21.04 bootable USB disk inserted in a port. Do make sure to adjust your boot priority to boot from USB disk at first. This should start the Ubuntu installer automatically.
2: Once the installer begins, you may be asked to choose installation language first, just choose your preferred option and click on “Install Ubuntu” button to start the installation process.
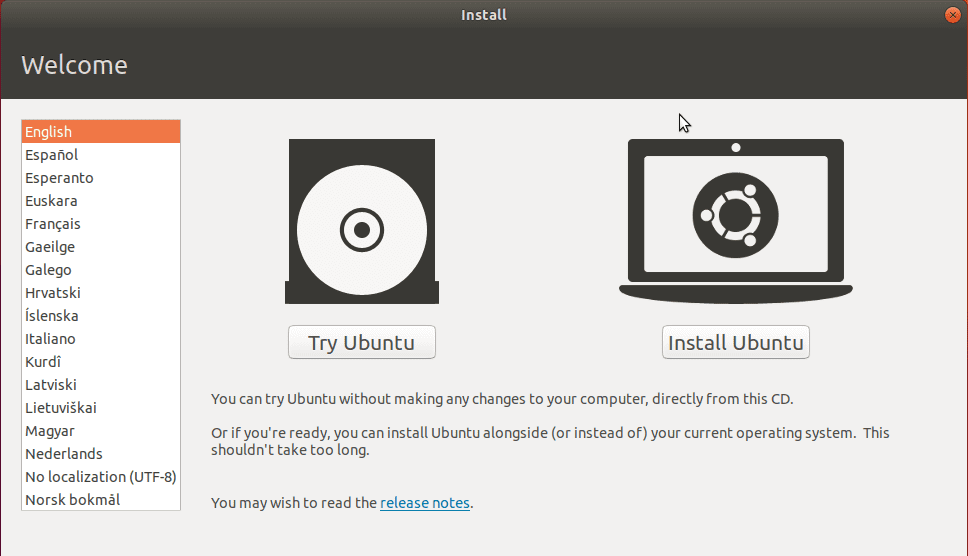
3: The next window will ask you to select your preferred keyboard layout that suits you. After the selection is done, press the “Continue” button.
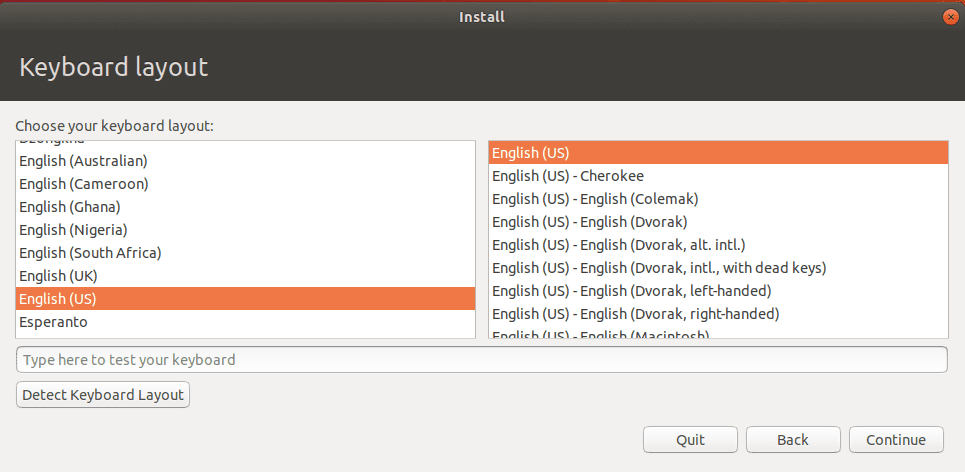
4: At this step, you will be asked to choose what type of installation you want along with options whether to download additional updates. We suggest you to choose “Normal Installation” option, also check to download the updates while installing Ubuntu 21.04 along with installation of third party software to meet your hardware requirements.
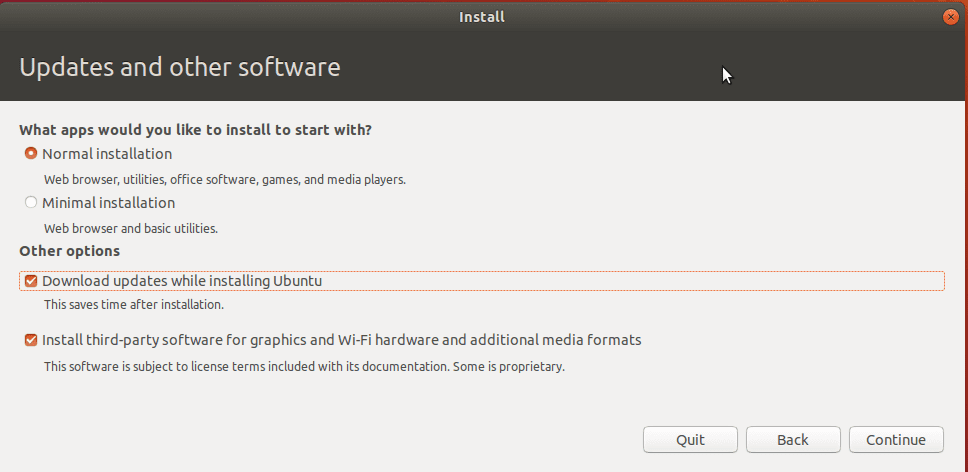
5: Here, you will be asked whether to install Ubuntu alongside your previous OS, or to install a fresh copy by deleting the first one. Since we are discussing to install Ubuntu 21.04 with Windows dual boot, we suggest you to choose the first option. Done? Just press the “Install Now” button. Optionally, you can also select “Something else” to modify your partition for Ubuntu.
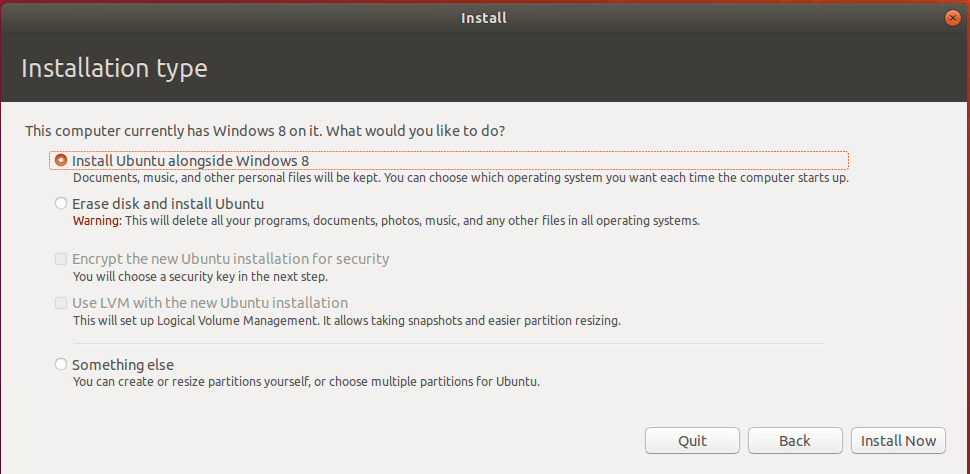
6: At this step, you will get a confirmation message on screen asking to ensure the changes which are to be made on your computer’s hard disk. Do, make sure that selected partition is the one you over which you need to install the Ubuntu. If not, just go back and select the right partition. After the proper selection is done, click on “Continue” button.

7: Adjust the country, time and date settings, and click “Continue” button.
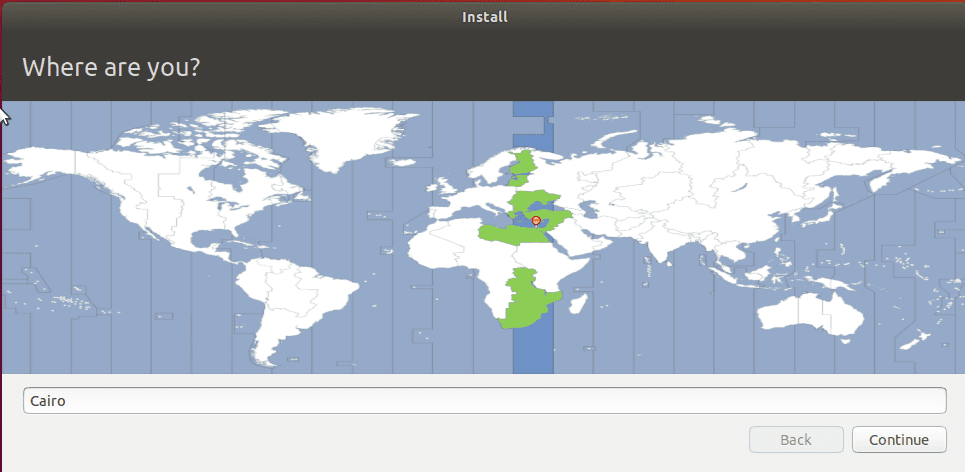
8: Here, you can set your preferred username and password and click “Continue” button.
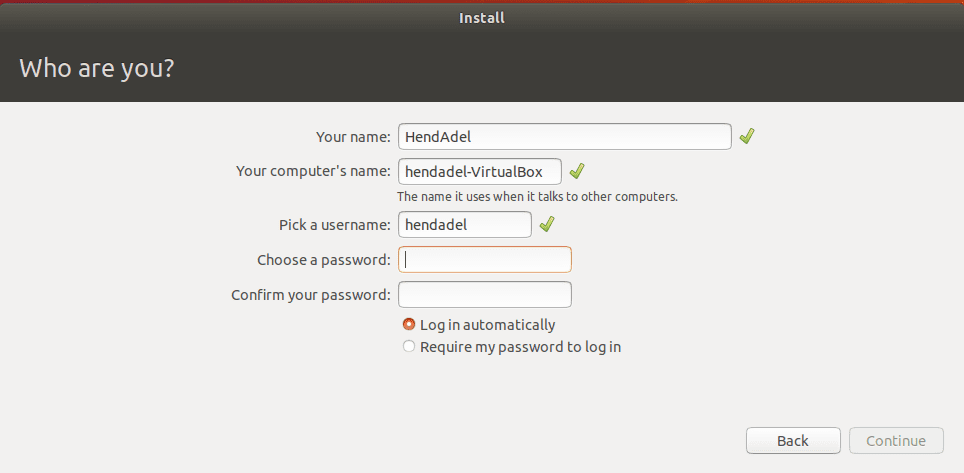
9: So, here the installation process will begin on screen and it can be checked through progress bar.
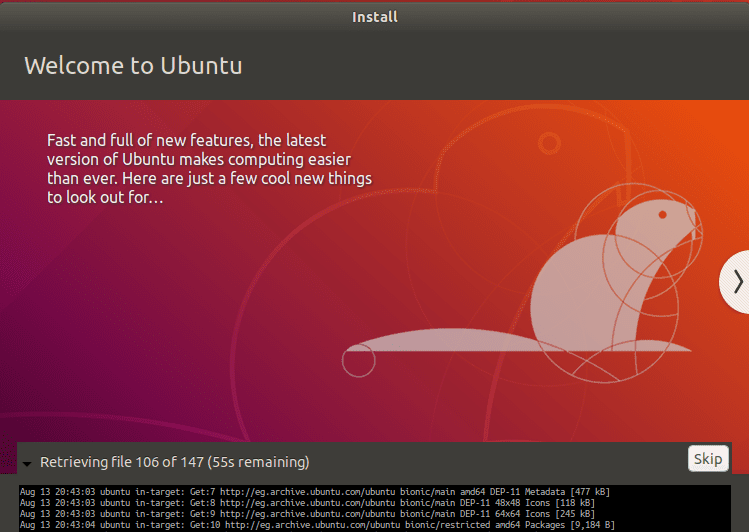
10: Once the installation is finished. You will be asked to restart your computer to start with new installation. Just hit the “Restart Now” button.

11: Before the system boots, we suggest you to remove the Ubuntu 21.04 live USB from computer. While the system boots, you can see a dual boot menu on screen (GNU GRUB). Using this dual boot options, you can either select to boot your system either with Windows OS or the Ubuntu.
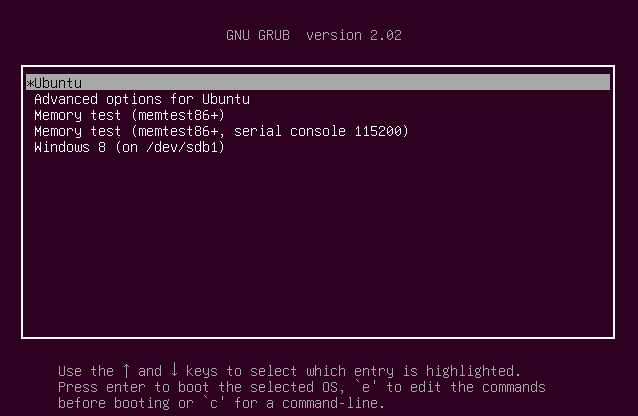
12: Just choose Ubuntu and press Enter key to start your machine with Linux now. Wait until the OS starts.
13: After the OS is started, you will be asked to enter choose your username and enter your password, which was previously set in step 8. Once done, you will see Welcome to Ubuntu screen, and you are ready to deal with another operating system.
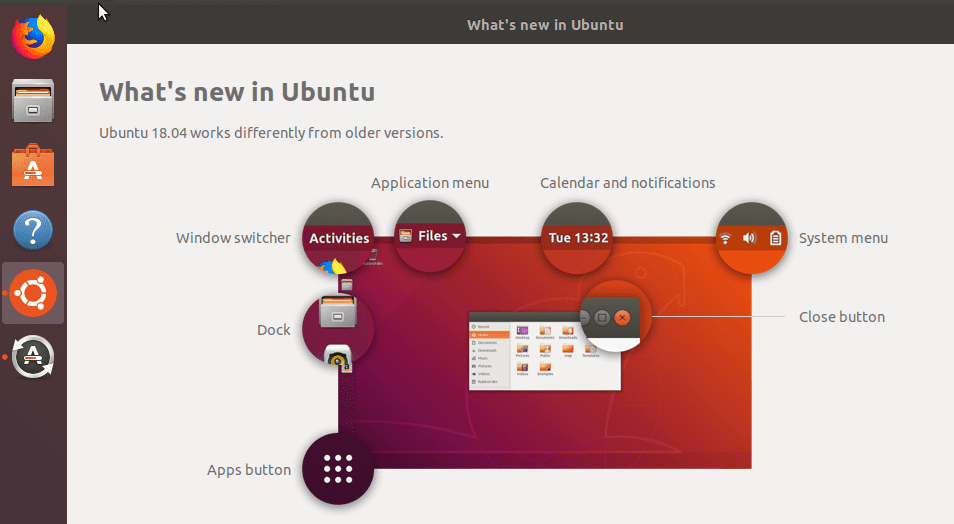
That’s it, you have not successfully installed Ubuntu 21.04 dual boot with Windows.
Conclusion: Installing Ubuntu 21.04 with dual boot on Windows is quite easy as discussed in this article. You can easily enjoy its features and options. If you liked this article, please share it with your friends, of if you have any suggestions, Click on Suggest Us button to proceed.

Nishant Verma is a senior web developer who love to share his knowledge about Linux, SysAdmin, and more other web handlers. Currently, he loves to write as content contributor for ServoNode.




