Transform Your Word Documents into Engaging PowerPoint Presentations
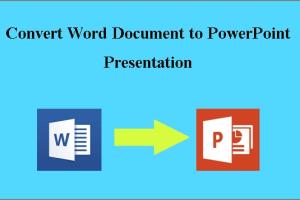
-
Quick Links:
- Introduction
- Understanding the Need for Conversion
- Methods for Converting Word to PowerPoint
- Step-by-Step Guide to Convert Word to PowerPoint
- Best Practices for Effective Presentations
- Case Studies and Examples
- Expert Insights on Presentation Design
- Common Mistakes to Avoid
- FAQs
- Conclusion
Introduction
In a fast-paced digital world, the ability to effectively communicate ideas is paramount. One of the most common tools for sharing information is PowerPoint presentations. However, many professionals and students find themselves with a wealth of content in Word documents that they wish to present. This article will guide you through the process of converting Word documents into engaging PowerPoint presentations, while also providing tips and best practices for effective presentations.
Understanding the Need for Conversion
Converting a Word document into a PowerPoint presentation can save time and effort, allowing you to leverage existing content. Whether you’re preparing for a business meeting, an academic presentation, or a workshop, understanding the need for this conversion is essential:
- Efficiency: Quickly utilize existing content instead of creating new slides from scratch.
- Consistency: Maintain a consistent message and tone across different formats.
- Visual Appeal: Transform text-heavy documents into visually engaging presentations.
Methods for Converting Word to PowerPoint
There are several methods for converting Word documents into PowerPoint presentations. Below, we explore the most effective approaches:
- Manual Copy and Paste: This is the simplest method, where you manually copy text and images from your Word document and paste them into PowerPoint slides.
- Using PowerPoint's Import Feature: PowerPoint offers an option to import Word outlines directly into slides, making it easier to create structured presentations.
- Online Conversion Tools: There are various online tools available that can convert Word documents into PowerPoint presentations automatically.
- Third-party Software: Software such as Adobe Acrobat can convert Word documents into PDFs, which can then be imported into PowerPoint.
Step-by-Step Guide to Convert Word to PowerPoint
Follow this comprehensive step-by-step guide to successfully convert your Word document into a PowerPoint presentation:
Step 1: Prepare Your Word Document
Before conversion, ensure that your Word document is well-structured. Use headings, bullet points, and images to create a clear outline.
Step 2: Save as a Word Outline
Utilize the "Outline View" feature in Word. Save your document with headings that will become slide titles and subheadings for bullet points.
Step 3: Open PowerPoint
Launch PowerPoint and create a new presentation.
Step 4: Import the Word Outline
Navigate to Home > New Slide > Slides from Outline and choose your Word document. PowerPoint will automatically create slides based on your outline.
Step 5: Customize Your Slides
After the import, customize each slide to enhance visual appeal. Add images, change layouts, and adjust fonts as necessary.
Step 6: Review and Finalize
Review the presentation for coherence, visual appeal, and any necessary adjustments before presenting.
Best Practices for Effective Presentations
To ensure your PowerPoint presentation is effective, consider the following best practices:
- Limit Text: Use bullet points and concise text to avoid overwhelming your audience.
- Use Visuals: Incorporate images, charts, and videos to make your presentation more engaging.
- Consistent Design: Maintain a consistent theme and layout throughout your slides.
- Practice Delivery: Rehearse your presentation multiple times to ensure smooth delivery.
Case Studies and Examples
To understand the impact of converting Word documents to PowerPoint presentations, let’s explore some real-world examples:
Case Study 1: Corporate Training Session
A corporate trainer utilized a comprehensive Word document filled with training materials to create a PowerPoint presentation. By converting the document, the trainer was able to visually engage participants, resulting in a 30% increase in information retention.
Case Study 2: Academic Presentation
A graduate student transformed a lengthy research paper into a PowerPoint presentation for a conference. The visual elements helped convey complex ideas more effectively, leading to positive feedback from peers and professors.
Expert Insights on Presentation Design
We consulted industry experts on effective presentation design:
John Doe, Presentation Coach: "The key to a successful presentation is storytelling. Make sure your slides support your narrative rather than overwhelm it with information."
Common Mistakes to Avoid
While converting Word documents to PowerPoint, avoid the following common pitfalls:
- Overloading Slides: Don’t cram too much information onto a single slide.
- Neglecting Design: Pay attention to color schemes, fonts, and layouts for a polished look.
- Ignoring Audience Engagement: Use questions and interactive elements to keep the audience engaged.
FAQs
Here are some frequently asked questions about converting Word documents into PowerPoint presentations:
- Can I convert a Word document with images to PowerPoint?
Yes, images can be included during the conversion process. - Is there a limit to the amount of text I can convert?
No specific limit, but consider slide readability and audience engagement. - What if my Word document has complex formatting?
Some formatting may not carry over perfectly; manual adjustments may be necessary. - Can I use online tools for conversion?
Yes, many online tools can facilitate the conversion process quickly. - How do I ensure my presentation is visually appealing?
Use consistent design elements, appropriate colors, and engaging visuals. - Will my PowerPoint presentation be editable after conversion?
Yes, you can edit the slides once they are imported into PowerPoint. - Can I convert multiple Word documents into one PowerPoint presentation?
Yes, you can combine outlines from multiple documents into one presentation. - What software can I use to convert Word documents?
Microsoft PowerPoint and various online tools are effective for this purpose. - Is it necessary to have design skills to create an effective presentation?
No, but understanding basic design principles can enhance your results. - How can I practice my presentation skills effectively?
Rehearse in front of a mirror or with friends to gather feedback and improve delivery.
Conclusion
Converting a Word document into a PowerPoint presentation can significantly enhance your ability to communicate ideas effectively. By following the steps outlined in this guide, leveraging best practices, and avoiding common pitfalls, you can transform your content into a visually appealing and engaging presentation. Remember, the key to a successful presentation lies in its delivery as much as its design.
Random Reads