Create Custom Symbol Characters You Can Use in Word
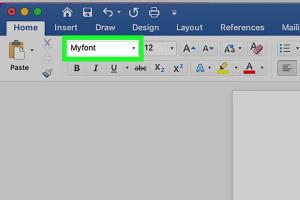
-
Quick Links:
- Introduction
- Understanding Symbols in Microsoft Word
- Creating Custom Symbols
- Using the Symbols in Your Documents
- Case Studies: Real-World Applications
- Tips and Tricks for Custom Symbols
- Expert Insights on Symbol Creation
- FAQs
Introduction
Creating custom symbol characters in Microsoft Word can significantly enhance the visual appeal of your documents. Whether you're designing a presentation or drafting a report, unique symbols can help convey messages clearly and creatively. This guide will walk you through the process of creating your own symbols, using them effectively, and exploring their potential applications.
Understanding Symbols in Microsoft Word
Before diving into the creation of custom symbols, it's essential to understand the existing symbol library in Microsoft Word. Word offers a plethora of symbols ranging from mathematical signs to emojis. Here’s what you need to know:
- Built-in Symbols: Microsoft Word comes with a wide array of pre-existing symbols that you can insert directly into your documents.
- Character Map: The Character Map tool on Windows allows users to view and select characters from various fonts.
- Unicode: Each symbol corresponds to a unique Unicode value, which can be utilized to insert symbols through keyboard shortcuts.
Why Create Custom Symbols?
Custom symbols allow for better branding, personalized communication, and enhanced creativity. They can help you stand out in a sea of text-heavy documents. Here are some reasons to consider creating your symbols:
- Brand Identity: Use custom symbols that align with your brand.
- Visual Appeal: Enhance the overall look of your documents.
- Functional Clarity: Create symbols that convey specific messages or actions.
Creating Custom Symbols
Creating custom symbols in Word is straightforward. Follow these steps to design your symbols:
Step 1: Open the Drawing Tools
1. Open Microsoft Word.
2. Navigate to the Insert tab.
3. Click on Shapes to access various drawing tools.
Step 2: Design Your Symbol
1. Choose a shape that closely resembles your desired symbol.
2. Use the drawing tools to modify the shape. You can resize, rotate, and combine multiple shapes.
3. Customize the fill color, outline, and effects using the Format Shape menu.
Step 3: Grouping Shapes
Once you have created your symbol:
- Hold down the Ctrl key and select all the shapes.
- Right-click and choose Group to combine them into one object.
Step 4: Save Your Symbol
1. Right-click the grouped object.
2. Select Save as Picture.
3. Choose a format (PNG is recommended for transparency) and save it.
Step 5: Insert Your Custom Symbol
To use your newly created symbol, simply go to the Insert tab, select Pictures, and find your saved symbol.
Using the Symbols in Your Documents
Custom symbols can be utilized in various ways within your documents:
1. Enhancing Titles and Headings
Incorporate your symbols in titles or headings to grab attention and add a unique touch.
2. Bullet Points and Lists
Instead of standard bullet points, use your custom symbols to create visually appealing lists.
3. Highlighting Important Information
Use symbols to emphasize key points or provide visual cues within your text.
4. Branding and Logos
Integrate your custom symbols into your branding strategy or use them in your logo designs within documents.
Case Studies: Real-World Applications
Let’s explore a few case studies that illustrate the effectiveness of using custom symbols in documents:
Case Study 1: Corporate Branding
A marketing agency created custom symbols for their client’s reports, aligning with their brand colors and theme. The client reported increased engagement and improved feedback from stakeholders.
Case Study 2: Educational Materials
A teacher used custom symbols in their lesson plans to differentiate between subjects and topics. Students found the materials more engaging and easier to navigate.
Tips and Tricks for Custom Symbols
Here are some tips to maximize your custom symbol creation process:
- Keep it simple: Your symbols should be easily recognizable and not overly complicated.
- Test different colors: Different color schemes can significantly impact visibility and recognition.
- Stay consistent: Ensure that your symbols align with your overall branding or theme.
Expert Insights on Symbol Creation
We consulted design experts to gather insights on effective symbol creation:
"Custom symbols should tell a story that resonates with the audience. Think about the message you want to convey and let that guide your design process." - Jane Doe, Graphic Designer
FAQs
1. How do I create a symbol in Word?
To create a symbol in Word, use the Shapes tool to draw your design, customize it, group the shapes, and save it as a picture.
2. Can I use custom symbols in other Microsoft Office applications?
Yes, custom symbols can be used across other Microsoft Office applications like PowerPoint and Excel.
3. How do I insert a pre-existing symbol in Word?
Go to the Insert tab, click on Symbols, and choose from the available options.
4. What file format should I save my custom symbols in?
PNG is recommended for saving custom symbols due to its support for transparency.
5. Are there any restrictions on creating custom symbols?
As long as you're not infringing on copyrights, there are no restrictions on creating your symbols.
6. Can I animate custom symbols in Word?
Word does not support animations for symbols, but you can use PowerPoint for animated presentations.
7. How can I ensure my symbols are accessible?
Use clear shapes and colors that are distinguishable for individuals with color blindness or visual impairments.
8. Can I share my custom symbols with others?
Yes, you can share your symbols by sending the image files or the Word document that contains them.
9. How can I delete a custom symbol from my document?
Simply click on the symbol and press the Delete key on your keyboard.
10. Is there a way to revert to the original symbol after customization?
Once you save a custom symbol, the original shape remains in Word’s library unless you overwrite it.
Random Reads
- How to activate verizon phone
- Mastering inspect element tool chrome
- How to fix bent pins on a cpu
- How to fix broken cabinet hinges
- How to view historical imagery on google earth
- How to age wood
- How to age wood with baking soda
- How to get on property brothers
- How to measure inductance
- How to measure for a storm door