How to Effectively Delete Temporary and Prefetch Files from Your Computer
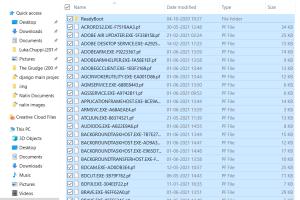
-
Quick Links:
- Introduction
- Understanding Temporary Files
- Understanding Prefetch Files
- Why Delete Temporary and Prefetch Files?
- Step-by-Step Guides
- Tools and Software for Cleanup
- Case Studies and Real-World Examples
- Common Issues After Deletion
- Expert Insights
- FAQs
Introduction
In the ever-evolving digital landscape, maintaining your computer's performance is crucial. Over time, your computer accumulates various files that can clog up your system and slow it down. Among these, temporary files and prefetch files are often the most overlooked culprits. This guide will walk you through the importance of deleting these files, the step-by-step processes to do so, and expert insights on maintaining a clean and efficient computer.
Understanding Temporary Files
Temporary files are created by your operating system and applications to store information temporarily while performing tasks. They are essential for certain functions but can become redundant and take up valuable disk space.
Types of Temporary Files
- System Temporary Files: Created by the operating system during installations and updates.
- Application Temporary Files: Generated by applications while they run, often used for caching purposes.
- Internet Cache Files: Saved by your browser to speed up loading times for frequently visited websites.
Understanding Prefetch Files
Prefetch files are used by Windows to speed up the boot process and application launches. They store information about the programs you run, allowing for faster loading times. However, they can accumulate over time and may lead to performance issues.
How Prefetch Works
When you launch an application, Windows reads the corresponding prefetch file to determine which components to load, reducing startup time significantly. However, as more applications are installed and uninstalled, these files can become fragmented and outdated.
Why Delete Temporary and Prefetch Files?
Regularly deleting temporary and prefetch files can help improve your computer's performance in several ways:
- Free Up Disk Space: Temporary files can take up gigabytes of space over time, slowing down your system.
- Improve Performance: Old prefetch files can confuse your operating system, leading to slower boot times and application launches.
- Enhance Security: Temporary files may contain sensitive information; deleting them reduces the risk of data breaches.
Step-by-Step Guides
Deleting Temporary Files
Follow these simple steps to delete temporary files:
- Press Windows + R keys to open the Run dialog box.
- Type
%temp%and hit Enter to open the temporary files folder. - Select all files in this folder (Ctrl + A) and delete them (Shift + Delete for permanent deletion).
- To remove system temporary files, type
tempin the Run dialog and repeat the deletion process.
Deleting Prefetch Files
To delete prefetch files, follow these steps:
- Open the Run dialog again using Windows + R.
- Type
prefetchand hit Enter. - You may be prompted for administrator access; click Continue.
- Select all files in the prefetch folder and delete them.
Tools and Software for Cleanup
While manual deletion is effective, numerous tools can automate the process:
- CCleaner: A popular tool that cleans unnecessary files and optimizes system performance.
- Disk Cleanup: Built into Windows, this tool removes unneeded files easily.
- BleachBit: An open-source cleaning tool that is particularly effective on Linux and Windows.
Case Studies and Real-World Examples
To illustrate the benefits of deleting temporary and prefetch files, consider the following case studies:
- Case Study 1: John, a freelance graphic designer, noticed a significant lag in his computer's performance. After regularly cleaning temporary files, he reported a 30% increase in application loading times.
- Case Study 2: Sarah, a student, experienced slow boot times. After deleting prefetch files, her computer started up 20% faster, allowing her to focus more on her studies.
Common Issues After Deletion
Sometimes, deleting these files can lead to issues, such as:
- Applications taking longer to load initially, as the prefetch files are rebuilt.
- Temporary files may be recreated, which is normal and expected.
- In rare cases, important settings may be lost if specific cache files are deleted.
Expert Insights
According to computer maintenance experts, regular cleaning of temporary and prefetch files is crucial for maintaining optimal performance. They recommend setting a reminder to perform this task monthly, ensuring your computer stays fast and efficient.
FAQs
1. What are temporary files?
Temporary files are created by your OS and software to store information temporarily during tasks, often becoming redundant over time.
2. How do I know if I need to delete temporary files?
If your computer is running slow or you notice it's running out of disk space, it's time to delete temporary files.
3. Are prefetch files necessary?
While prefetch files help speed up application launches, they can accumulate and become outdated, making regular deletion beneficial.
4. Can I delete temporary files without any issue?
Yes, deleting temporary files is generally safe and can help improve performance.
5. What happens if I delete prefetch files?
Your computer may take longer to launch applications initially, as it will need to recreate the necessary prefetch files.
6. How often should I clean my temporary and prefetch files?
It’s recommended to clean these files at least once a month to maintain optimal performance.
7. Will deleting these files affect my installed programs?
No, deleting temporary and prefetch files will not affect the functionality of your installed programs.
8. Can I automate the deletion process?
Yes, using software like CCleaner can automate the process of cleaning these files.
9. Is it safe to delete everything in the Temp folder?
Generally, yes. However, ensure no applications are currently using files in that folder.
10. What tools can I use to delete temporary and prefetch files?
Tools like CCleaner, Disk Cleanup, and BleachBit can help you efficiently clean up these files.
Random Reads
- How to get a girlfriend in gta 5
- Unlock bitlocker command prompt
- How to send whatsapp messages from pc
- How to search old emails in gmail
- How to use greasemonkey
- How to use headphones on iphone 7
- How to use operating system from usb stick
- How to use pen drive as ram
- Mastering pokemon ruby beat elite four
- How to clean your playstation 5 safely