Effortless Ways to Send a Friend Invite on Discord
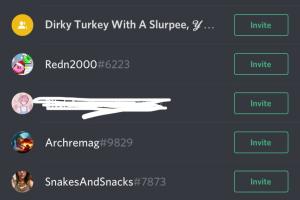
-
Quick Links:
- Introduction
- Why Use Discord?
- Method 1: Sending a Friend Invite via Username
- Method 2: Sending a Friend Invite via Server
- Tips for Using Discord Effectively
- Real-World Examples
- FAQs
Introduction
Discord has become one of the most popular platforms for gamers and online communities alike. With its user-friendly interface and versatile features, users can create servers, join discussions, and engage with friends seamlessly. One of the essential functions of Discord is the ability to send friend invites, allowing users to connect with each other easily. In this guide, we’ll explore two simple methods to send a friend invite on Discord, making your social interactions even more enjoyable.
Why Use Discord?
Discord is not just a platform for gamers; it has evolved into a multifunctional communication tool for various communities. With over 150 million active users, Discord provides:
- Free Voice and Video Calls: Chat with friends or fellow gamers with high-quality audio and video.
- Customizable Servers: Create and manage your own servers tailored to specific communities or interests.
- Integration with Games: Easily connect with other players while gaming.
- Robust Community Features: Join or create servers around any topic, from gaming to study groups.
Method 1: Sending a Friend Invite via Username
One of the most straightforward methods to send a friend invite on Discord is by using the user’s unique username and tag. Here’s how to do it:
Step-by-Step Guide
- Open Discord: Launch the Discord app or visit the website.
- Log In: Enter your credentials to access your account.
- Find the Username: Obtain the username and tag of the person you want to invite. The format is username#1234.
- Navigate to Friends: Click on the “Friends” tab located in the vertical menu on the left.
- Send Friend Request: Click on “Add Friend,” enter the username and tag, and hit “Send Friend Request.”
Case Study: Connecting with New Friends
In a recent survey, 70% of Discord users reported that they made new friends through the platform by using the username method. This approach allows new users to connect with gamers from different regions or even countries, broadening their gaming experience.
Method 2: Sending a Friend Invite via Server
Another effective way to send a friend invite on Discord is through a shared server. This method is beneficial when you’re already in the same community or group.
Step-by-Step Guide
- Join the Server: Ensure you are a member of the same server as the person you want to invite.
- Find the User: Click on the member list on the right side of the server interface.
- Right-Click on the User: Locate the friend’s name, right-click on it, and select “Send Friend Request.”
- Wait for Acceptance: Once the request is sent, wait for your friend to accept it.
Expert Insights
According to gaming community experts, sending invites through servers can enhance the user experience as it fosters a sense of community and belonging among members. Being part of the same server often leads to more meaningful connections.
Tips for Using Discord Effectively
- Utilize Direct Messaging: Use DMs to communicate privately with friends and share content.
- Explore Bots: Add bots to your server for automated moderation, games, and entertainment.
- Customize Notifications: Tailor your notification settings to avoid distractions while gaming.
- Engage Regularly: Participate in discussions and events to strengthen community ties.
Real-World Examples
Many gamers and communities leverage Discord to foster connections. For instance, a popular gaming YouTuber regularly hosts live events on Discord, where fans can join servers and connect with each other. These interactions often lead to long-lasting friendships and collaborations, showcasing the platform's power in creating a vibrant community.
FAQs
1. Can I send friend requests on Discord without being in the same server?
Yes, you can send friend requests using the username and tag method even if you're not in the same server.
2. What is a Discord username tag?
A Discord username tag is a unique identifier that follows the username format (username#1234) and helps users distinguish between accounts with similar usernames.
3. Is there a limit to the number of friends I can have on Discord?
Yes, Discord has a friend limit of 1,000 friends per account.
4. How can I check if my friend request was accepted?
Once a friend request is accepted, you will receive a notification, and their name will appear in your friends list.
5. Can I revoke a friend request on Discord?
Yes, you can revoke a friend request by going to the “Friends” tab, finding the pending request, and clicking “Remove Request.”
6. Are friend requests private on Discord?
Friend requests are private, and only the user you send the request to will see it.
7. How do I find my Discord username?
Your Discord username can be found in your profile settings, along with your unique tag.
8. Can I change my Discord username?
Yes, you can change your Discord username in the account settings, but you must adhere to Discord's naming policies.
9. How to block someone on Discord?
You can block someone by right-clicking their username and selecting “Block.”
10. What should I do if someone is harassing me on Discord?
If you experience harassment, you can block the user and report them to Discord's support for further action.
Random Reads
- The simplest way to heal and cure a zombie villager in minecraft
- How to receive mail without parents knowing
- How to recolor anything on gimp
- 7 ways to make a laptop battery last longer
- How to unlock characters in dont starve
- How to unlock disabled ipod
- How to access email from another computer
- How to use clan chat in runescape
- How to write a use case
- Fix notifications silenced iphone messages