Discover Who's Using Your Wi-Fi: A Comprehensive Guide
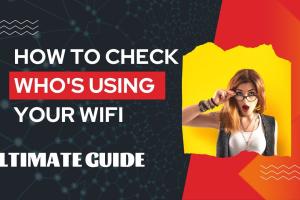
-
Quick Links:
- Introduction
- Why You Should Know Who Is Connected
- How to Check Connected Devices
- Using Router Settings
- Network Scanning Tools
- Common Signs of Unauthorized Access
- Securing Your Network
- Case Studies
- Expert Insights
- FAQs
Introduction
In today's digital age, securing your wireless network is more crucial than ever. With the increase in smart devices and the prevalence of Wi-Fi in our homes, it's essential to know who is connected to your network. Unauthorized users can slow down your internet speed, compromise your data, and even lead to identity theft. This guide will provide you with the knowledge and tools to monitor your wireless network effectively.Why You Should Know Who Is Connected
Understanding who is on your network is vital for several reasons: - **Security**: Identify unauthorized users who may compromise your data. - **Performance**: Too many connected devices can slow down your internet speed. - **Resource Management**: Manage bandwidth effectively to ensure optimal performance for your devices. - **Parental Control**: Monitor children's device usage and ensure they are safe online.How to Check Connected Devices
There are several methods to see who is connected to your wireless network, ranging from router settings to specialized software tools.1. Accessing Your Router Settings
Most routers have an interface that allows you to see connected devices. Follow these steps: - **Connect to your network**: Ensure your device is connected to your Wi-Fi network. - **Open a web browser**: Type in your router's IP address (commonly 192.168.1.1 or 192.168.0.1). - **Log in**: Enter your username and password (default is often admin/admin). - **Find the connected devices section**: This is usually under 'Device List', 'My Network', or 'Attached Devices'.2. Using Command Prompt (Windows)
For Windows users, the Command Prompt can reveal connected devices: - Open Command Prompt. - Type `arp -a` and press Enter. - This will display a list of IP addresses and their corresponding MAC addresses.3. Using Terminal (Mac)
Mac users can use the Terminal application: - Open Terminal. - Type `arp -a` and hit Enter. - This will show a list of connected devices similar to Windows.4. Mobile Apps
There are various mobile applications available for both Android and iOS that can help you see connected devices. Some popular ones include: - **Fing**: A powerful network scanner that displays connected devices and their details. - **NetX**: Provides information about devices connected to your Wi-Fi, including IP and MAC addresses.Using Router Settings
Each router brand has its own way of displaying connected devices. Here’s how to navigate some popular brands:Netgear Routers
- Log in to the Netgear router interface. - Click on 'Attached Devices'. - View the list of devices connected to your network.TP-Link Routers
- Access the TP-Link interface. - Navigate to 'Device Info' or 'Attached Devices'. - View the list of connected devices.Linksys Routers
- Log in to the Linksys dashboard. - Go to 'My Network' and select 'Device List'. - All connected devices will be displayed.Network Scanning Tools
Various tools can help you identify connected devices with more advanced features. Here are some recommendations:1. Advanced IP Scanner
A free tool for Windows that scans your network and provides detailed information about connected devices, including their IP and MAC addresses.2. Angry IP Scanner
An open-source tool that works on multiple platforms and provides a simple interface for scanning networks.3. Nmap
A more advanced network scanning tool used by IT professionals. It can provide detailed statistics and even identify the operating system of connected devices.Common Signs of Unauthorized Access
Being aware of certain signs can help you detect if someone is using your network without permission: - **Slow Internet Speeds**: Noticeably slower speeds when multiple devices aren’t in use. - **New Devices**: Unrecognized devices appearing on your device list. - **Unusual Data Usage**: Increased data usage that doesn’t match your activity. - **Frequent Disconnections**: Regular disconnections from your network.Securing Your Network
Once you've identified who is on your network, it’s crucial to secure it: - **Change Default Passwords**: Always change the default router passwords. - **Use WPA3 Encryption**: If available, use the latest encryption standard for your Wi-Fi. - **Disable WPS**: Wi-Fi Protected Setup can be a security risk; disable it if not in use. - **Regularly Update Firmware**: Keep your router’s firmware up to date to protect against vulnerabilities.Case Studies
**Case Study 1: Residential Wi-Fi Security** In a suburban home, a family discovered several unauthorized devices connected to their network. Using the router settings, they identified and removed the devices, changed their Wi-Fi password, and implemented WPA3 encryption. Internet speeds improved significantly, and the family reported feeling safer online. **Case Study 2: Small Business Wi-Fi Management** A small business owner used Fing to scan their network, discovering several guest devices connected without permission. They implemented a guest network for visitors, ensuring their primary network remained secure. Following this change, they noticed a significant drop in bandwidth issues during peak hours.Expert Insights
According to cybersecurity expert Jane Doe, “Understanding who is on your network is the first step in securing it. Many people overlook this simple measure, leading to potential data breaches.” Data from a recent study by Cybersecurity Ventures indicates that more than 60% of home networks have at least one unauthorized user connected at any given time. This statistic emphasizes the importance of regular monitoring and proactive security measures.FAQs
1. How can I see who is connected to my Wi-Fi?
You can view connected devices by accessing your router settings, using command prompt/terminal commands, or utilizing network scanning tools.
2. What tools can I use to check connected devices?
Tools like Fing, Advanced IP Scanner, and Angry IP Scanner can help you identify devices on your network.
3. Why is it important to check who is on my network?
It’s crucial for security, performance, and managing bandwidth effectively to ensure your network runs smoothly.
4. How do I remove unauthorized users from my Wi-Fi?
You can remove unauthorized users by accessing your router settings and disconnecting their devices, then changing your Wi-Fi password.
5. What are common signs of unauthorized access?
Signs include slow internet speeds, unfamiliar devices in your connected list, and unexpected data usage spikes.
6. How can I secure my Wi-Fi network?
Change default passwords, use strong encryption (preferably WPA3), and regularly update your router's firmware.
7. Is using a guest network safe?
Yes, using a guest network is a good practice as it keeps your primary network secure from unauthorized access by visitors.
8. Can I monitor my network remotely?
Many modern routers and network tools offer remote monitoring capabilities through mobile apps or web interfaces.
9. What is the best way to manage multiple devices on my network?
Utilize Quality of Service (QoS) settings on your router to prioritize bandwidth for specific devices or applications.
10. How often should I check my network for unauthorized users?
It’s advisable to check your network at least once a month or more frequently if you notice any suspicious activity.
Random Reads