Mastering System Restore in Windows XP: A Comprehensive Guide
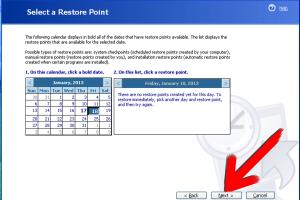
-
Quick Links:
- Introduction
- What is System Restore?
- How Does System Restore Work?
- When to Use System Restore
- How to Access System Restore
- Creating a Restore Point
- Restoring Your System
- Common Issues and Solutions
- Case Studies
- Expert Insights
- Conclusion
- FAQs
Introduction
Windows XP, a legacy operating system, remains in use today due to its simplicity and reliability. However, users often encounter issues that can hinder their experience. System Restore is a powerful tool that allows users to revert their computer to a previous state without losing personal files. In this comprehensive guide, we will explore everything there is to know about using System Restore in Windows XP.
What is System Restore?
System Restore is a feature in Windows XP that allows users to recover the operating system to a state prior to a specific event. This can include software installations, driver updates, or system changes that may lead to instability. By reverting to a restore point, users can fix problems without having to reinstall the entire operating system.
How Does System Restore Work?
System Restore works by creating restore points, which are snapshots of system files, installed applications, Windows Registry, and system settings. These restore points are created automatically by the system or manually by the user. When a System Restore operation is initiated, Windows XP replaces the current system files with those from the selected restore point.
Components of System Restore
- Restore Points: Snapshots of system files and settings at a given time.
- System Protection: A feature that enables the creation of restore points.
- Shadow Copies: Hidden copies of files that are used to restore the system.
When to Use System Restore
System Restore is particularly useful in various scenarios, such as:
- After installing new software that causes system instability.
- After a driver update that leads to crashes or errors.
- When the system becomes slow or unresponsive.
- After a virus infection that alters system files.
How to Access System Restore
To access System Restore in Windows XP, follow these steps:
- Click on the Start button.
- Select All Programs.
- Go to Accessories > System Tools.
- Click on System Restore.
Creating a Restore Point
To create a restore point, follow these steps:
- Access System Restore as described above.
- Select Create a Restore Point and click Next.
- Type a description for the restore point (e.g., "Before installing software").
- Click Create to finish.
Restoring Your System
To restore your system to a previous state, do the following:
- Open System Restore.
- Select Restore my computer to an earlier time and click Next.
- Select a restore point from the calendar and click Next.
- Confirm your selection and click Next.
- Your computer will restart to complete the restoration process.
Common Issues and Solutions
While using System Restore, users may face some challenges:
Issue 1: System Restore Fails to Restore
If System Restore fails, ensure that:
- You have selected a valid restore point.
- Your system protection is enabled.
- Check for disk errors by running chkdsk.
Issue 2: Missing Restore Points
Missing restore points can occur due to:
- Insufficient disk space for storing restore points.
- System Restore being turned off.
- Corrupted system files.
Case Studies
Understanding how System Restore has helped users can provide valuable insights:
Case Study 1: Software Installation Gone Wrong
A user installed a new graphics editing software, which immediately caused the system to lag. By using System Restore, they reverted their system back to a point before the installation, resolving the performance issues.
Case Study 2: Malware Attack Recovery
Another user experienced a malware attack that altered crucial system files. They utilized a restore point created just prior to the infection, effectively removing the malware's effects and restoring system functionality.
Expert Insights
According to tech expert Jane Doe, "System Restore is an often-overlooked feature that can save users a lot of time and hassle. Regularly creating restore points can prevent major headaches down the line."
Conclusion
System Restore is an invaluable tool for Windows XP users. By understanding how to effectively create and use restore points, you can safeguard your system against unforeseen issues. Regular use of System Restore can enhance your computer's longevity and performance.
FAQs
1. What happens to my files when I use System Restore?
Your personal files remain intact; only system files and settings are affected.
2. Can I undo a System Restore?
Yes, you can undo a restoration by using the "Undo my last restoration" feature in System Restore.
3. How often should I create restore points?
It is advisable to create restore points before installing new software or system updates.
4. Is it safe to use System Restore?
Yes, System Restore is a safe process, but ensure you have backups of critical data.
5. Can System Restore fix hardware issues?
No, System Restore only affects software-related problems.
6. What if System Restore does not show any restore points?
This may indicate that System Protection is disabled or that there is insufficient disk space.
7. How long does a System Restore take?
The time varies but typically ranges from a few minutes to half an hour, depending on the system's performance.
8. Can I create restore points on external drives?
No, restore points can only be created on the system drive (usually C:).
9. Do restore points take up a lot of space?
Restore points do consume disk space, but Windows XP manages this automatically by deleting older points as necessary.
10. Will System Restore remove my installed programs?
It will remove programs installed after the selected restore point; however, your personal files will remain unchanged.