3 Simple Methods to Seamlessly Add PowerPoint Presentations to iMovie
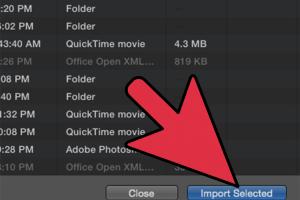
-
Quick Links:
- Introduction
- Why Use PowerPoint in iMovie?
- Method 1: Export PowerPoint as Video
- Method 2: Screenshot Slides
- Method 3: Use Keynote to Convert
- Tips and Tricks for Best Results
- Common Issues and Solutions
- FAQs
Introduction
iMovie is a powerful tool for video editing on Mac, and combining it with PowerPoint can elevate your multimedia presentations. Whether you are a teacher, business presenter, or content creator, knowing how to effectively incorporate PowerPoint slides into iMovie can enhance your storytelling and viewer engagement. In this article, we’ll explore three easy methods to add PowerPoint presentations to iMovie, ensuring your project stands out.
Why Use PowerPoint in iMovie?
PowerPoint is one of the most widely used presentation tools, and integrating it with iMovie can help you:
- Create dynamic video presentations that engage audiences.
- Utilize animations and transitions from PowerPoint.
- Combine video clips with slides for richer storytelling.
Method 1: Export PowerPoint as Video
The most straightforward way to add PowerPoint slides to iMovie is by exporting your presentation as a video file. This method maintains animations, transitions, and timings.
Step-by-Step Guide to Exporting PowerPoint as Video
- Open your PowerPoint presentation.
- Go to the File menu and select Export.
- Choose Create a Video.
- Select the video quality and timing settings.
- Click Create Video and choose the output format (e.g., .mp4).
- Save the video file to your desired location.
Importing the Video into iMovie
- Open iMovie and create a new project.
- Click Import Media.
- Select the exported video file and click Import Selected.
- Drag the video into the timeline to edit as needed.
Method 2: Screenshot Slides
If you prefer a more manual approach, taking screenshots of your slides is another effective way to add PowerPoint content to iMovie.
Step-by-Step Guide to Taking and Importing Screenshots
- Open your PowerPoint presentation.
- Navigate to the slide you want to capture.
- Press Command + Shift + 4 on your keyboard.
- Drag your cursor to select the area of the slide you want to capture.
- The screenshot will be saved on your desktop.
- Repeat for each slide you wish to include.
Importing Screenshots into iMovie
- Open iMovie and create a new project.
- Click Import Media.
- Select all the screenshots you took and click Import Selected.
- Arrange them in the timeline as desired.
Method 3: Use Keynote to Convert
If you have Keynote, you can import your PowerPoint presentation and then export it as a movie. This method gives you more control over animations and transitions.
Step-by-Step Guide to Using Keynote
- Open Keynote and import your PowerPoint presentation.
- Review and adjust any animations or layouts as necessary.
- Go to File > Export To > Movie.
- Select the desired resolution and timing options.
- Click Next and save your video file.
Importing the Keynote Video into iMovie
- Open iMovie and create a new project.
- Click Import Media.
- Select the exported video file from Keynote.
- Drag it into the timeline for editing.
Tips and Tricks for Best Results
- Use high-quality images in your PowerPoint for better video resolution.
- Keep animations simple to avoid overwhelming your audience.
- Test your video on different devices to ensure compatibility.
Common Issues and Solutions
Common Issues
- Video quality loss after exporting.
- Animations not appearing in iMovie.
- File format compatibility issues.
Solutions
- Always choose the highest quality settings when exporting.
- Check for updates in both PowerPoint and iMovie if animations don’t appear.
- Use .mp4 or .mov formats for best compatibility.
FAQs
- Can I directly import PowerPoint files into iMovie?
- No, you need to convert your PowerPoint into a video or images first.
- What is the best format to export PowerPoint as video?
- The .mp4 format is widely compatible and recommended.
- How can I maintain the quality of my slides?
- Use high-resolution images and export at the highest quality settings.
- Are there any limitations on animations when exporting?
- Some complex animations may not translate perfectly; simple transitions are safer.
- How long can my exported video be?
- There is no strict limit, but consider your audience's attention span.
- Can I edit the video after importing into iMovie?
- Yes, you can trim, split, and add effects to the video in iMovie.
- What if I want to add audio to my PowerPoint presentation?
- You can record narration in PowerPoint before exporting or add audio in iMovie.
- Is there a way to include speaker notes in the video?
- Speaker notes are not included in the video; consider using a separate audio track for narration.
- Can I use transitions between slides in iMovie?
- Yes, you can add transitions between video clips or images in iMovie.
- Is there a free alternative to Keynote for converting PowerPoint?
- Google Slides can also be used to convert presentations to video.
Random Reads
- How to sync messages in viber
- Easily create new file windows
- How to respond to heart eye emoji
- How to reset security questions in yahoo mail
- How to turn on your tv
- How to turn on hp pavilion keyboard light
- How to build outdoor barbeque
- How to build modern house minecraft
- How to install laravel framework on windows
- How to catch legendary birds fire red leaf green