Unlocking Privacy: How to Set Google Chrome to Incognito Mode by Default on Windows
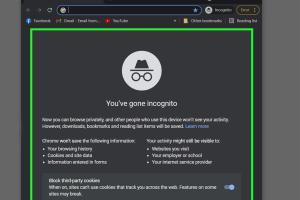
-
Quick Links:
- Introduction
- Understanding Incognito Mode
- Why Use Incognito Mode?
- Step-by-Step Guide to Open Incognito Mode by Default
- Common Issues and Troubleshooting
- Case Studies
- Expert Insights
- FAQs
Introduction
In today's digital age, privacy is more important than ever. With online tracking, targeted advertisements, and data collection becoming the norm, many users are turning to privacy features in web browsers. One of the most popular features is Incognito Mode in Google Chrome. This article will guide you through the process of setting Google Chrome to open in Incognito Mode by default on Windows, enhancing your online privacy and browsing experience.
Understanding Incognito Mode
Incognito Mode is a privacy feature available in Google Chrome that allows users to browse the internet without storing browsing history, cookies, site data, or form inputs. When you close an Incognito window, all the data from that session is discarded, ensuring that your online activities remain private.
How Incognito Mode Works
- Incognito Mode does not save browsing history.
- Cookies are deleted after the session ends.
- Search queries are not saved in your Google account.
- Extensions are disabled by default (unless explicitly allowed).
Why Use Incognito Mode?
There are several reasons why users might want to use Incognito Mode, including:
- Enhanced Privacy: Prevents your browsing history from being stored.
- Testing Websites: Allows developers to test websites without cached data.
- Multiple Accounts: Log into multiple accounts on the same service.
- Public Computers: Use public or shared computers without leaving traces.
Step-by-Step Guide to Open Incognito Mode by Default
Setting Google Chrome to open in Incognito Mode by default requires a few simple steps. Follow this detailed guide:
Step 1: Create a Shortcut for Google Chrome
- Right-click on your desktop and select New > Shortcut.
- In the location field, enter the following path:
"C:\Program Files (x86)\Google\Chrome\Application\chrome.exe" --incognito
- Click Next.
- Name your shortcut (e.g., "Chrome Incognito") and click Finish.
Step 2: Change the Icon (Optional)
If you want to change the icon of your new shortcut:
- Right-click on the shortcut and select Properties.
- Click on Change Icon.
- Choose an icon from the list or browse to find a suitable icon file.
- Click OK and then Apply.
Step 3: Set the Shortcut to Open Incognito Mode
Now that you have created the shortcut, double-clicking it will open Google Chrome in Incognito Mode by default.
Common Issues and Troubleshooting
While setting up Incognito Mode by default is usually straightforward, you may encounter some issues. Here are some common problems and how to resolve them:
Issue 1: Shortcut Doesn’t Work
If the shortcut doesn't open Chrome in Incognito Mode:
- Ensure the path to chrome.exe is correct.
- Check if the "--incognito" flag is included.
Issue 2: Extensions Not Working
Some extensions may not work in Incognito Mode. To enable specific extensions:
- Open Chrome and go to Extensions.
- Find the extension and click on Details.
- Enable the toggle for Allow in Incognito.
Case Studies
Many users have reported enhanced privacy and security when using Incognito Mode. For example, a user who regularly accesses sensitive information at work found that using Incognito Mode significantly reduced unwanted tracking from advertising networks.
Another case involved a developer who needed to test web applications without interference from cached data. By using Incognito Mode, they were able to ensure a clean testing environment.
Expert Insights
According to cybersecurity experts, regularly using Incognito Mode can help mitigate risks associated with data privacy. However, it is essential to understand that Incognito Mode does not make you anonymous online; your internet service provider (ISP) and other entities can still track your activity.
FAQs
1. Does Incognito Mode hide my IP address?
No, Incognito Mode does not hide your IP address. It only prevents the browser from storing your history.
2. Can I still access bookmarks in Incognito Mode?
Yes, bookmarks are accessible, but they will still be saved in your regular browsing session.
3. Are my downloads saved when using Incognito Mode?
Yes, downloads will be saved to your computer, but browsing history will not be stored.
4. Can I use extensions in Incognito Mode?
Extensions are disabled by default but can be enabled on a per-extension basis.
5. Will websites know I am using Incognito Mode?
Websites can detect that you are using Incognito Mode through various methods, but they won't have access to your browsing history.
6. Is it safe to use Incognito Mode on public Wi-Fi?
While Incognito Mode helps with privacy, it does not provide security on unsecured networks. Use a VPN for better security.
7. Can I open multiple Incognito windows?
Yes, you can open multiple Incognito windows, but they will all share the same session data.
8. What happens to my data after I close Incognito Mode?
All session data, including cookies and history, will be deleted after you close the Incognito window.
9. Can I set Incognito Mode as the default for all users on a computer?
To set Incognito Mode as default for all users, you would need to create the shortcut in each user's profile.
10. Are there alternatives to Incognito Mode for better privacy?
Yes, using privacy-focused browsers like Brave or Firefox with enhanced tracking protection can offer better privacy features.
Conclusion
By following this comprehensive guide, you can easily set Google Chrome to open in Incognito Mode by default on Windows, enhancing your online privacy and browsing experience. While Incognito Mode is a useful tool, remember that it does not guarantee complete anonymity. For maximum privacy, consider using additional security measures such as VPNs and secure browsing practices.
References
Random Reads