5 Easiest Ways to Download or Save a Document in Google Docs
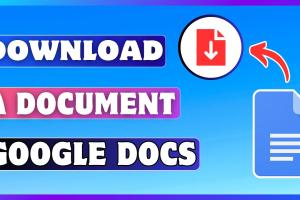
Google Docs has revolutionized the way we create and manage documents. As a cloud-based platform, it offers numerous functionalities beyond just word processing, including easy sharing and collaboration. However, many users still struggle with downloading or saving their work. In this article, we will explore the five easiest ways to download or save a document in Google Docs, ensuring that you can manage your files efficiently and effectively.
-
Quick Links:
- Method 1: Download as a Microsoft Word Document
- Method 2: Save as PDF
- Method 3: Download in Other Formats
- Method 4: Use Google Drive for Direct Storage
- Method 5: Utilizing Third-Party Tools
- FAQs
Method 1: Download as a Microsoft Word Document
Downloading your Google Docs document as a Microsoft Word file is one of the most straightforward methods. This method is beneficial for users who need to edit their documents in Word or share them with others who use that format.
Step-by-Step Guide:
- Open your Google Docs document.
- Click on File in the menu bar.
- Select Download from the dropdown menu.
- Choose Microsoft Word (.docx).
- Your document will be downloaded to your computer.
This method retains most, if not all, formatting from Google Docs to Word, making it an efficient choice for many users.
Method 2: Save as PDF
Saving your document as a PDF is another popular option, especially for those who want to share their work without allowing edits. PDF files preserve the formatting and layout of your document.
Step-by-Step Guide:
- Open your Google Docs document.
- Click on File.
- Select Download.
- Choose PDF Document (.pdf).
- Your PDF will be saved to your device.
This method is ideal for formal documents, reports, and presentations.
Method 3: Download in Other Formats
Google Docs allows you to download your documents in various formats, including RTF, TXT, and HTML. This flexibility can be beneficial depending on your needs.
Step-by-Step Guide:
- Open your Google Docs document.
- Click on File.
- Select Download.
- Choose your desired format (Rich Text Format, Plain Text, or Web Page).
- The document will download in the selected format.
This is particularly useful for specialized applications or when you require a plain text version of your document.
Method 4: Use Google Drive for Direct Storage
Google Docs automatically saves your documents in Google Drive. This ensures that your work is stored in the cloud and can be accessed from any device. However, you can also create copies directly in Google Drive.
Step-by-Step Guide:
- Open your Google Docs document.
- Click on File.
- Select Make a copy.
- Name your copy and choose the folder in Google Drive where you want it stored.
- Click OK.
This method is particularly useful for collaborative projects and ensures that you have backups of your work.
Method 5: Utilizing Third-Party Tools
For users who need additional functionalities, third-party tools can offer more options for downloading and saving Google Docs files. Tools like Zamzar and CloudConvert can convert and download documents in various formats.
Step-by-Step Guide:
- Go to the third-party tool’s website.
- Follow their instructions to upload your Google Docs document (you may need to download it in a compatible format first).
- Select the desired output format.
- Download your converted document.
These tools can be especially useful when converting to less common file formats.
FAQs
1. Can I save Google Docs documents without downloading them?
Yes, Google Docs automatically saves your work in Google Drive, which serves as cloud storage.
2. What formats can I download Google Docs in?
You can download Google Docs in formats such as DOCX, PDF, RTF, TXT, and HTML.
3. Is there a way to save Google Docs documents offline?
Yes, you can enable offline mode in Google Drive to access and save documents without an internet connection.
4. Can I share my Google Docs document without downloading it?
Absolutely! You can share your Google Docs document directly via email or by sharing a link.
5. How do I ensure my document is saved automatically?
Google Docs saves your work automatically, indicated by the "All changes saved in Drive" message at the top.
6. What if I lose my internet connection while working?
If you have offline mode enabled, you can continue working, and changes will sync once you're back online.
7. Can I recover a deleted Google Docs document?
Yes, you can recover deleted documents from the Google Drive Trash within a certain timeframe.
8. Can I convert Google Docs to images?
While Google Docs doesn’t support direct image downloads, you can take screenshots or export to PDF and convert to images using third-party tools.
9. How can I print my Google Docs document directly?
Click on File, then select Print to print your document directly from Google Docs.
10. Are there any limitations to using Google Docs?
Google Docs has limitations on file size and functionality compared to desktop applications like Microsoft Word.
Random Reads