Easily Add Page Numbers to a Word Document on Any Platform: A Step-by-Step Guide
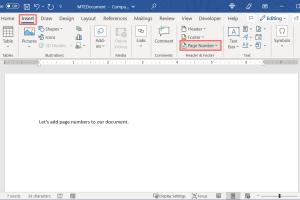
-
Quick Links:
- Introduction
- Importance of Page Numbers
- Adding Page Numbers in Microsoft Word
- Adding Page Numbers in Google Docs
- Adding Page Numbers in Word Online
- Customizing Page Numbers
- Troubleshooting Common Issues
- Case Studies and Expert Insights
- Conclusion
- FAQs
Introduction
Page numbers are an essential element of any professional document. They help in organizing content, making it easier for readers to navigate lengthy reports or manuscripts. Whether you're a student working on a thesis, a professional creating a report, or anyone needing to format a document, knowing how to add page numbers is crucial. This guide will walk you through the steps to easily add page numbers to a Word document on various platforms, ensuring your document looks polished and is easy to follow.
Importance of Page Numbers
Page numbers serve multiple purposes:
- Improved Navigation: Readers can easily refer to specific sections of a document.
- Reference: Page numbers help in citing sources accurately in academic writing.
- Professionalism: A well-formatted document reflects attention to detail.
- Organization: Helps keep content structured, especially in reports and manuals.
Adding Page Numbers in Microsoft Word
Microsoft Word is one of the most widely used word processing applications. Here’s how you can add page numbers in Word:
Step-by-Step Guide to Adding Page Numbers
- Open your Word document.
- Go to the Insert tab on the Ribbon.
- Click on Page Number in the Header & Footer group.
- Choose the desired location for your page numbers (top of the page, bottom of the page, etc.).
- Select a style from the gallery that appears.
- Click Close Header and Footer or double-click outside the header/footer area to return to the main document.
Customizing Page Numbers in Microsoft Word
You can customize your page numbers to fit your document's aesthetic:
- Change the number format (e.g., Roman numerals, Arabic numbers).
- Choose to start numbering from a specific page.
- Adjust the position of the page number in the header or footer.
Adding Page Numbers in Google Docs
Google Docs is a powerful, cloud-based word processor. Follow these steps to add page numbers:
- Open your document in Google Docs.
- Click on Insert from the menu bar.
- Select Page numbers from the dropdown menu.
- Choose your preferred page number style.
Adding Page Numbers in Word Online
For users of Microsoft Word Online, the process is similarly straightforward:
- Log into your Microsoft account and open Word Online.
- Open the document you want to edit.
- Navigate to the Insert tab.
- Select Page Number and choose your preferred layout.
Customizing Page Numbers
Regardless of the platform, customization options are often available to enhance the presentation of page numbers. Here are some key customization tips:
- Choose between different number formats (e.g., 1, 2, 3 or i, ii, iii).
- Decide on the starting page number, especially if your document has a cover page.
- Consider adding a prefix, such as “Page” before the page number.
Troubleshooting Common Issues
Sometimes, adding page numbers can lead to common issues. Here’s how to troubleshoot:
- Page Numbers not Showing: Ensure you're in the header/footer section where the page numbers are supposed to appear.
- Incorrect Numbering: Check if you have selected the correct starting number in the options.
- Formatting Issues: Adjust margins or header/footer settings in your document’s layout options.
Case Studies and Expert Insights
Experts agree that consistently formatted documents enhance readability and professionalism. For example, a study by the Pearson Education found that students who formatted their documents with page numbers scored higher in organization and clarity. Additionally, professionals in corporate settings report increased efficiency when documents are clearly numbered, allowing for quicker reference during meetings.
Conclusion
Adding page numbers to your Word documents, regardless of the platform, is a simple yet impactful way to improve the structure and professionalism of your work. Whether you’re using Microsoft Word, Google Docs, or Word Online, following the steps outlined in this guide will ensure your documents are well-organized and reader-friendly.
FAQs
1. Can I add page numbers to a Word document on mobile devices?
Yes, most mobile versions of word processing applications allow you to insert page numbers similarly to desktop versions.
2. How do I remove page numbers from a document?
Simply return to the header or footer where the page numbers are located and delete them.
3. Is it possible to have different page number formats in the same document?
Yes, you can customize page numbers to have different formats by sectioning your document.
4. What should I do if my page numbers are not sequential?
Check if there are section breaks in your document that might affect the numbering sequence.
5. Can I format page numbers to appear in a specific font?
Yes, once you insert page numbers, you can change the font style, size, and color as needed.
6. Do I need to insert page numbers for every page manually?
No, inserting page numbers automatically populates them across all pages based on your settings.
7. How can I start page numbering on a specific page?
You can choose to start numbering from any page by adjusting the settings in the page number options.
8. Are there different styles of page numbers I can choose from?
Yes, both Microsoft Word and Google Docs offer various styles for page numbering, including numbers, Roman numerals, and more.
9. Can I add page numbers to a header instead of a footer?
Absolutely, you can choose to place page numbers in either the header or footer, depending on your preference.
10. What if I want my page numbers to be centered on the page?
You can easily center page numbers by selecting the alignment options within the header or footer settings.
Random Reads
- How to recover data from dead laptop
- How to beat the elite four pokemon fire red greenleaf
- How to beat the crane
- How to use lookup function in excel
- How to reset water filter light whirlpool fridges
- Easily create new file windows
- Clear safari history
- Clear chrome cache
- Build an iron farm in minecraft
- Bootable windows xp iso guide