Easy Steps to Clear Your Google Search History on Any Device
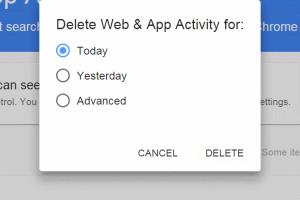
-
Quick Links:
- Introduction
- Why Clear Your Google Search History?
- Understanding Google Search History
- How to Clear Google Search History
- Device-Specific Guides
- Best Practices for Online Privacy
- Case Studies: The Impact of Clearing Search History
- FAQs
Introduction
In today's digital age, your online footprint is more significant than ever. From personal privacy concerns to the desire for a cleaner digital slate, clearing your Google search history is an essential task. This comprehensive guide will walk you through easy steps to clear your Google search history on any device, ensuring your online experience is both personalized and private.
Why Clear Your Google Search History?
There are several compelling reasons to regularly clear your Google search history:
- Privacy Protection: By clearing your search history, you limit the amount of personal data Google retains, enhancing your privacy.
- Improved Search Results: A cluttered search history can lead to biased search results. Clearing it helps refresh your preferences.
- Device Performance: On some devices, a large amount of stored history can slow down performance.
- Prevent Unwanted Recommendations: Google uses your search history to recommend content. Clearing it stops unwanted suggestions.
Understanding Google Search History
Google Search History is a record of all the searches you've made using Google. This history is tied to your Google account and can be accessed across devices. Understanding how this works is crucial for managing your online presence effectively.
How to Clear Google Search History
Clearing your Google search history is a straightforward process. Here’s a step-by-step guide to do it on different platforms:
Clearing Search History on Desktop
- Open your web browser and go to Google My Activity.
- Sign in to your Google account if prompted.
- Click on "Delete activity by" on the left sidebar.
- Select "All time" to erase your entire search history, or choose a specific date range.
- Click "Delete" and confirm your selection.
Clearing Search History on Android Devices
- Open the Google app on your Android device.
- Tap on your profile picture in the upper right corner.
- Select "Search history."
- Tap "Delete" and choose your desired time frame.
- Confirm your choice to clear the history.
Clearing Search History on iOS Devices
- Open the Google app on your iPhone or iPad.
- Tap your profile picture in the upper right corner.
- Choose "Search history."
- Tap "Delete" and select the time range you prefer.
- Confirm the deletion of your search history.
Device-Specific Guides
Clearing History on Google Chrome
To clear your search history in Google Chrome:
- Open Chrome and click on the three vertical dots in the top right corner.
- Select "History" and then "History" again.
- Click "Clear browsing data." Choose a time range and ensure "Browsing history" is checked.
- Click "Clear data" to finish.
Clearing History on Firefox
For Firefox users:
- Open Firefox and click on the three horizontal lines in the top right corner.
- Select "History," then "Clear Recent History."
- Choose the time range and check "Browsing & Download History."
- Click "Clear Now" to delete your history.
Clearing History on Safari (Mac)
For clearing history on Safari:
- Open Safari and click on "History" in the menu bar.
- Select "Clear History."
- Choose your time range and click "Clear History."
Best Practices for Online Privacy
Maintaining your online privacy requires ongoing effort. Here are some best practices:
- Regularly Clear Your Search History: Make it a habit to clear your history periodically.
- Use Incognito Mode: Browsing in incognito mode prevents Google from saving your history.
- Adjust Privacy Settings: Regularly review and update your Google account privacy settings.
- Be Mindful of Permissions: Limit app permissions that track your activity.
Case Studies: The Impact of Clearing Search History
Research shows that users who regularly clear their search history experience a greater sense of privacy and security. For instance, a study by the Privacy International found that individuals who actively manage their online data report higher satisfaction rates with their browsing experiences.
FAQs
1. How often should I clear my Google search history?
It's recommended to clear your search history at least once a month to maintain privacy and improve search accuracy.
2. Does clearing my search history delete my saved passwords?
No, clearing your search history will not affect your saved passwords or autofill data.
3. Can I recover my deleted Google search history?
Once deleted, your Google search history cannot be recovered.
4. Will clearing my history affect my Google account settings?
No, clearing your search history will not change your Google account settings or preferences.
5. Can I disable Google search history?
Yes, you can pause the saving of your Google search history through your account settings.
6. Does incognito mode stop Google from tracking my searches?
Incognito mode prevents your device from saving your browsing history, but Google can still track your activity if you're logged in.
7. How can I delete my search history on other search engines?
Most search engines have similar options in their settings to delete search history. Check their help sections for specific instructions.
8. What happens to my search history if I delete my Google account?
All your data, including search history, will be deleted if you delete your Google account.
9. Can I delete individual searches instead of clearing all history?
Yes, you can delete individual searches through the Google My Activity page.
10. Why is it important to manage my Google search history?
Managing your search history enhances your privacy, improves search results, and helps maintain device performance.
Random Reads
- How to connect pc to tv
- How to contribute subtitles to youtube video
- How to contact vodafone
- How to find a stud
- How to find all seven orichalcum plus kingdom hearts 2
- How to identify a refurbished iphone
- How to identify coaxial cable type
- Connect ipad itunes
- Connect laptop internet cell phone
- Mastering sql files