Enhance Your Gaming Experience: Easy Ways to Adjust Your Mouse Polling Rate on PC & Mac
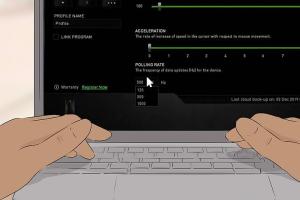
-
Quick Links:
- Understanding Mouse Polling Rate
- Why Adjust Your Mouse Polling Rate?
- How to Check Your Current Mouse Polling Rate
- Adjusting Mouse Polling Rate on Windows
- Adjusting Mouse Polling Rate on Mac
- Software Solutions for Mouse Polling Rate Adjustment
- Expert Tips for Optimal Mouse Performance
- Common Issues and Troubleshooting
- Case Studies: The Impact of Mouse Polling Rate on Performance
- FAQs
Understanding Mouse Polling Rate
The polling rate of a mouse refers to how often the mouse reports its position to the computer. Measured in Hertz (Hz), the polling rate can significantly affect your gaming and computing experience. A higher polling rate means more frequent updates, leading to smoother cursor movements and more responsive interactions.
Why Adjust Your Mouse Polling Rate?
Adjusting your mouse polling rate can lead to improved performance in various scenarios:
- Enhanced Gaming Experience: Gamers can benefit from increased precision and reduced input lag.
- Better Productivity: Professionals who rely on precision tasks, such as graphic design, can achieve smoother workflows.
- Customizability: Users can tailor their settings to match their personal preferences and hardware capabilities.
How to Check Your Current Mouse Polling Rate
Before adjusting your polling rate, it’s crucial to know your current settings:
- Download a polling rate checker tool, such as Mouse Polling Rate Checker.
- Run the tool and move your mouse around to see the current polling rate displayed.
- Take note of the polling rate, as this will help you determine if adjustments are necessary.
Adjusting Mouse Polling Rate on Windows
Windows users have several methods to adjust their mouse polling rate:
Method 1: Using Manufacturer Software
Many gaming mice come with proprietary software. Here's how to use it:
- Download and install the software from your mouse manufacturer’s website.
- Open the software and navigate to the performance settings.
- Look for the polling rate option and select your desired setting (e.g., 125Hz, 500Hz, 1000Hz).
- Save your settings and exit the software.
Method 2: Registry Editor (Advanced Users)
For those comfortable with the Windows Registry:
- Press Windows + R to open the Run dialog.
- Type regedit and press Enter.
- Navigate to HKEY_CURRENT_USER\Control Panel\Mouse.
- Find the entry named PollRate and change its value to your desired polling rate.
- Restart your computer for changes to take effect.
Adjusting Mouse Polling Rate on Mac
Mac users have limited options, but here are the steps to adjust the polling rate:
Using USB Overdrive
- Download and install USB Overdrive.
- Open USB Overdrive and select your mouse from the list.
- Adjust the polling rate settings according to your preference.
- Save changes and test the new settings.
Software Solutions for Mouse Polling Rate Adjustment
There are several third-party applications available to help adjust your mouse settings:
- Mouse Rate Checker: A tool to check and adjust polling rates.
- Glorious Model O Software: For users of Glorious mouse models, enabling polling rate adjustment directly.
- Razer Synapse: A powerful tool for Razer mice that allows customization of polling rates and other settings.
Expert Tips for Optimal Mouse Performance
To get the most out of your mouse, consider these expert recommendations:
- Experiment with different polling rates to find the best fit for your gaming style.
- Regularly update your mouse drivers to ensure compatibility and performance.
- Combine polling rate adjustments with DPI settings for optimal precision.
Common Issues and Troubleshooting
If you experience problems after adjusting your polling rate, consider these troubleshooting steps:
- Mouse Lag: Lower the polling rate if you notice lag or stuttering.
- Incompatibility: Ensure that your mouse is compatible with the software or settings you are using.
- Driver Issues: Reinstall or update your mouse drivers to resolve connectivity issues.
Case Studies: The Impact of Mouse Polling Rate on Performance
Several studies have demonstrated how adjusting mouse polling rates can lead to better performance:
- A study by ResearchGate showed that competitive gamers reported better accuracy with higher polling rates.
- In a test by TechRadar, users with 1000Hz settings achieved a 20% faster response time in FPS games.
FAQs
1. What is a good polling rate for gaming?
A polling rate of 1000Hz is generally recommended for gaming, as it offers the best response time.
2. Can I adjust the polling rate on any mouse?
Not all mice allow for polling rate adjustments; check your mouse specifications and software capabilities.
3. Does a higher polling rate use more CPU resources?
Higher polling rates can use more CPU resources, but typically the impact is negligible for modern computers.
4. How do I reset my mouse settings?
Most software allows you to reset settings to default. You can also unplug and replug the mouse.
5. Does the polling rate affect mouse sensitivity?
The polling rate affects the speed of data transfer but does not directly alter sensitivity; sensitivity is usually adjusted via DPI settings.
6. Can I use third-party software to adjust my mouse settings?
Yes, many third-party applications offer features to adjust mouse polling rates and other settings.
7. What should I do if my mouse stops working after adjustment?
If your mouse is not responsive, revert to the last known working settings or reinstall the driver.
8. Is it possible to increase polling rate beyond manufacturer settings?
While some advanced methods exist, they may void warranties or cause instability; proceed with caution.
9. How often should I check my mouse polling rate?
It's beneficial to check your polling rate if you notice performance issues or if you change your mouse or software.
10. Can adjusting the polling rate help with precision tasks?
Yes, a higher polling rate can enhance precision in tasks like graphic design or CAD work by providing smoother movement.
Random Reads
- Mastering microsoft word two columns
- Ultimate dragonvale breeding guide
- How to unlock padlock
- How to unlock special cup mario kart wii
- How to view system apps in application manager on android
- How to play custom minecraft map
- How to play clash of clans
- How to recolor anything on gimp
- How to receive gift on xbox one
- How to resize iframes in html