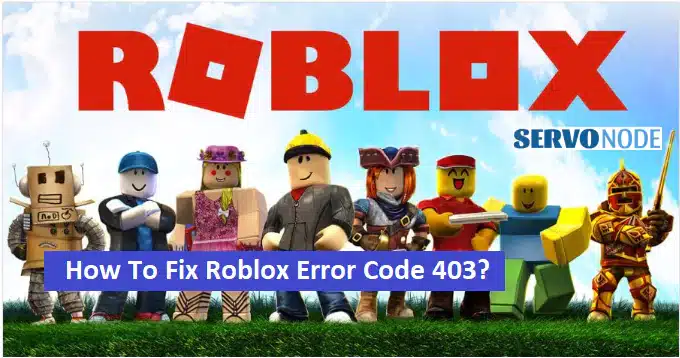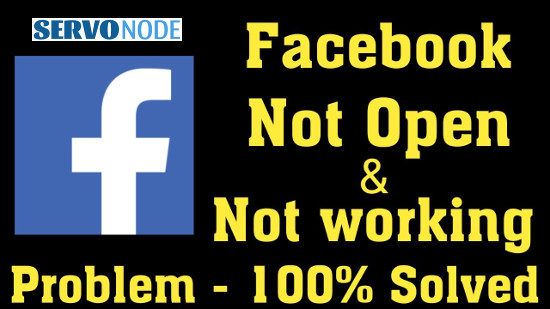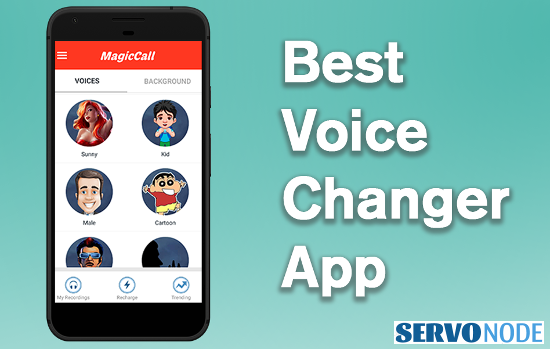Are you a Roblox enthusiast who has encountered the frustrating Error Code 403? Don’t worry, we’ve got you covered! In this article, we will guide you through the steps to fix Error Code 403 on Roblox and get you back to enjoying the immersive world of gaming.
Error Code 403 often occurs when there is a problem with the permissions or settings on your Roblox account. It can prevent you from accessing certain features, games, or even logging in. But fear not, as we have some simple yet effective solutions to help you resolve this issue.
Understanding Error Code 403 on Roblox
Error Code 403 is an HTTP status code that indicates a forbidden error. When you encounter this error on Roblox, it means that the server understands your request, but refuses to authorize it. This can happen due to various reasons, such as incorrect user permissions, server misconfigurations, or issues with your internet connection.

To fix Error Code 403, it’s important to understand the common causes behind it. By identifying the root cause, you can take the necessary steps to resolve the issue and regain access to your Roblox account.
Common causes of Error Code 403
- Incorrect account permissions: One of the most common causes of Error Code 403 on Roblox is incorrect account permissions. If your account doesn’t have the necessary permissions to access certain features or games, you may encounter this error. This can happen if you’re using a restricted account or if your account settings have been modified.
- Server misconfigurations: Sometimes, the server hosting Roblox may have misconfigured settings that result in Error Code 403. This can happen due to server updates, maintenance, or other technical issues. In such cases, the error is not related to your account specifically, but rather a temporary problem with the server.
- Internet connection issues: A stable internet connection is crucial for accessing Roblox and avoiding Error Code 403. If your internet connection is weak or unstable, it can cause interruptions in the communication between your device and the Roblox servers. This can result in the server refusing your request and triggering the error.
Troubleshooting steps for Error Code 403
Now that you have a better understanding of Error Code 403 and its common causes, let’s dive into the troubleshooting steps to fix this issue. These steps are designed to help you identify the cause of the error and provide you with easy-to-follow solutions.
Clearing cache and cookies to resolve Error Code 403
One of the first steps you should take when encountering Error Code 403 on Roblox is to clear your cache and cookies. These temporary files can sometimes become corrupted or outdated, causing issues with website authentication. By clearing them, you can refresh your browser’s data and potentially resolve the error.

To clear cache and cookies on popular browsers:
- Google Chrome: Click on the three-dot menu in the top-right corner, go to “More tools,” and select “Clear browsing data.” Make sure to select “Cookies and other site data” and “Cached images and files” options, then click “Clear data.”
- Mozilla Firefox: Click on the three-line menu in the top-right corner, go to “Settings,” select “Privacy & Security” from the left sidebar, and under “Cookies and Site Data,” click on “Clear Data.” Check the boxes next to “Cookies and Site Data” and “Cached Web Content,” then click “Clear.”
- Microsoft Edge: Click on the three-dot menu in the top-right corner, go to “Settings,” select “Privacy, search, and services” from the left sidebar, and under “Clear browsing data,” click on “Choose what to clear.” Check the boxes next to “Cookies and other site data” and “Cached images and files,” then click “Clear.”
After clearing cache and cookies, restart your browser and try accessing Roblox again. This simple step can often resolve Error Code 403 by eliminating any authentication issues caused by outdated or corrupted data.
Checking internet connection settings
Before diving deeper into troubleshooting, it’s important to ensure that your internet connection is stable and properly configured. A weak or unstable connection can trigger Error Code 403 on Roblox, as the server may struggle to authenticate your requests.

To check your internet connection settings:
- Check signal strength: If you’re using a wireless connection, make sure you have a strong signal. Move closer to your router or consider using an Ethernet cable for a more stable connection.
- Reset your router: Sometimes, resetting your router can resolve temporary connection issues. Unplug your router from the power source, wait for a few seconds, and then plug it back in. Allow your router to fully restart before attempting to access Roblox again.
- Disable VPNs or proxies: If you’re using a virtual private network (VPN) or a proxy server, try temporarily disabling them. These services can sometimes interfere with Roblox’s authentication process and trigger Error Code 403.
By ensuring a stable and properly configured internet connection, you can eliminate one potential cause of Error Code 403 and improve your chances of resolving the issue.
Verifying account permissions and settings on Roblox
If clearing cache, cookies, and checking your internet connection didn’t fix Error Code 403, it’s time to verify your account permissions and settings on Roblox. Incorrect account settings can prevent you from accessing certain features or games, leading to the forbidden error.

To verify your account permissions and settings:
- Check account type: Ensure that you’re using a full-access account on Roblox. Restricted accounts, such as those under parental controls, may have limited permissions that can trigger Error Code 403. If you’re using a restricted account, consider upgrading to a full-access account or contacting the account administrator for assistance.
- Review privacy settings: Roblox offers various privacy settings that allow you to control who can send you friend requests, message you, or join your games. Make sure your privacy settings are properly configured and not overly restrictive, as this can prevent certain actions and trigger Error Code 403.
- Reset account settings: If you suspect that your account settings may be causing the error, you can reset them to their default values. This will undo any changes you’ve made and restore the account to its original state. To reset your account settings, go to the Roblox website, log in to your account, and navigate to the “Settings” section. Look for an option to reset your settings or revert to default values.
By verifying and adjusting your account permissions and settings, you can eliminate any potential issues that may be triggering Error Code 403.
Updating Roblox and browser to fix Error Code 403
Another common cause of Error Code 403 is using outdated versions of Roblox or your web browser. Software updates often include bug fixes and security enhancements that can address known issues, including authentication errors. To update Roblox:
- Launcher version: If you’re using the Roblox launcher, check for any available updates. Launch the Roblox application, click on the gear icon in the top-right corner to open the settings menu, and select “Settings.” In the settings menu, click on the “About” tab and click on the “Check for Updates” button. If an update is available, follow the on-screen instructions to install it.
- Browser extension: If you’re playing Roblox through a web browser, make sure you have the latest version of the Roblox browser extension installed. Visit the Roblox website and look for a prompt to install or update the extension. Follow the instructions provided to ensure you have the most up-to-date version.
- Browser updates: Additionally, make sure your web browser is up to date. Most browsers have an option to check for updates in their settings menu. Update your browser to the latest version available to ensure compatibility with Roblox.
Updating both Roblox and your web browser can resolve compatibility issues and ensure you’re running the latest version with all the necessary bug fixes.
Contacting Roblox support for assistance with Error Code 403
If you’ve followed all the troubleshooting steps mentioned above and still can’t resolve Error Code 403, it’s time to reach out to Roblox support for assistance. They have a dedicated team of support agents who can help you further diagnose the issue and provide personalized solutions. To contact Roblox support:
- Visit the Roblox support website: Go to the official Roblox support website and log in to your account.
- Submit a support ticket: Navigate to the “Contact Us” or “Submit a Request” section of the support website. Fill in the required information, including a detailed description of the issue and any steps you’ve already taken to troubleshoot it. Attach any relevant screenshots or error messages to help the support team understand the problem better.
- Follow up on your ticket: After submitting a support ticket, keep an eye on your email inbox for any updates or responses from Roblox support. They may ask for additional information or provide further instructions to help resolve Error Code 403.
Roblox support is your best resource for in-depth assistance with Error Code 403. Their dedicated team will work with you to identify the cause of the issue and provide personalized solutions based on your account and device configurations.
Preventing future occurrences of Error Code 403
Once you’ve successfully resolved Error Code 403 and regained access to Roblox, it’s essential to take preventive measures to avoid encountering the issue in the future. Here are some tips to help you prevent future occurrences of Error Code 403:
- Keep your account secure: Protect your Roblox account by using a strong, unique password and enabling two-factor authentication (2FA). This will reduce the risk of unauthorized access and potential account issues that can trigger Error Code 403.
- Stay up to date: Regularly update Roblox, your web browser, and any browser extensions you use. Installing updates ensures you have the latest bug fixes and security enhancements that can prevent authentication errors.
- Monitor your account settings: Periodically review your account settings on Roblox to ensure they are properly configured. Check your privacy settings, security settings, and any other relevant options to ensure they align with your preferences.
By following these preventive measures, you can minimize the chances of encountering Error Code 403 in the future and enjoy a smooth gaming experience on Roblox.
Conclusion
Error Code 403 on Roblox can be frustrating, but with the right troubleshooting steps, you can resolve this issue and regain access to the platform. From clearing cache and cookies to verifying account settings and updating software, following these steps will help you overcome Error Code 403 and get back to enjoying the immersive world of Roblox.
Remember, if you’re unable to resolve the issue on your own, don’t hesitate to contact Roblox support for personalized assistance. They have the expertise to help you diagnose and fix the problem, ensuring a seamless gaming experience on Roblox. If you have any question, you can click to Visit Our Discussion Board.

Nishant Verma is a senior web developer who love to share his knowledge about Linux, SysAdmin, and more other web handlers. Currently, he loves to write as content contributor for ServoNode.