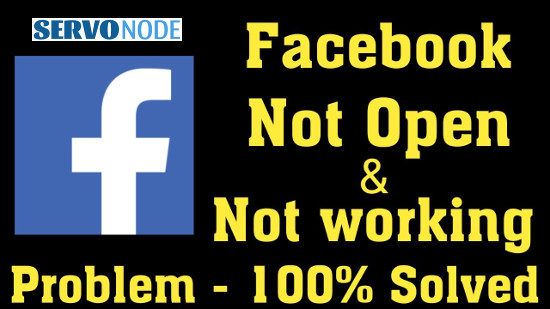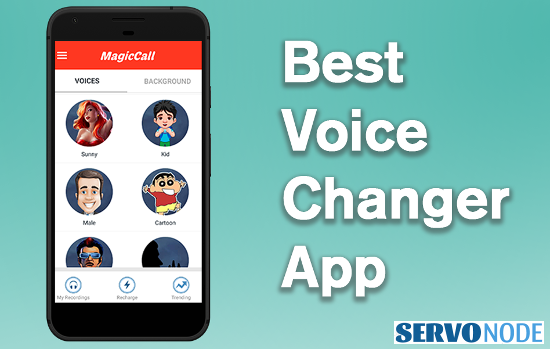After you sign up for iCloud, you get 5GB of free storage, which appears to be sufficient at first. The moment you realize that this storage is available for your account and applies to all not just your MacBook, but also mobile devices, such as iPhone and iPad, you begin to think that you are getting a good deal.
Of course, you can buy more iCloud storage by subscribing to a paid plan; before spending money, go through these tips to free up space. This will not only help you make some space on the iCloud drive for important files but save you money as well.
#1. Reduce the Volume of iCloud Backup
It’s good to back up data regularly, but do you know iCloud also creates automatic backups that take too much space on storage media. If you don’t delete these redundant backups, you will run out of space. It’s worth understanding that iCloud backups are of two types that include system backups and individual app backups.
To delete system backups on a Mac computer, go to System Preferences and click iCloud. Click the Manage button available in the bottom right section of the screen and select Backups. You will see a list of backups for different devices, select the name of the device and then click Delete Backup.
For deleting individual backups, the process is majorly the same, except that you can handle it on iOS devices only. On your iPhone, iPad, or iPod touch, navigate to Settings, tap on username (your name), and then click iCloud. Click on Manage Storage and then select Backups. Select the name of the device and then turn off all the apps that you don’t use much and don’t want to backup. Select Turn Off and Delete.
#2. Limit Your Photo Library
iCloud Photos holds a lot of space on the iCloud Drive to keep the images and videos up-to-date across all Apple devices connected using the same ID. If you scroll through the photos, you will find a large number of images that are not important and consume considerable storage space.
Back up your photos and videos before you delete anything from iCloud to avoid data loss. When you delete a photo or a video from the iCloud Drive on one device, it will be removed from all other devices where you sign up using the same Apple ID. For example, if you are signed up to all Apple devices using the same Apple ID and delete something from iCloud Drive on your iPhone, you will not be able to view that image or video on your iPad.
In case you do not use iCloud Photos, then the images and videos in your Camera Roll will be consuming space on iCloud Backup. To check the storage consumption in iCloud Backup, navigate to Settings, then click on username (your name), and select iCloud.
Next, click on Manage Storage, click on Backups, select the device, and then click Photos. If there are images that you want to remove, open the Photos, highlight the image, select Delete, and then click Delete Photo.
#3. Delete Files & Folders in iCloud
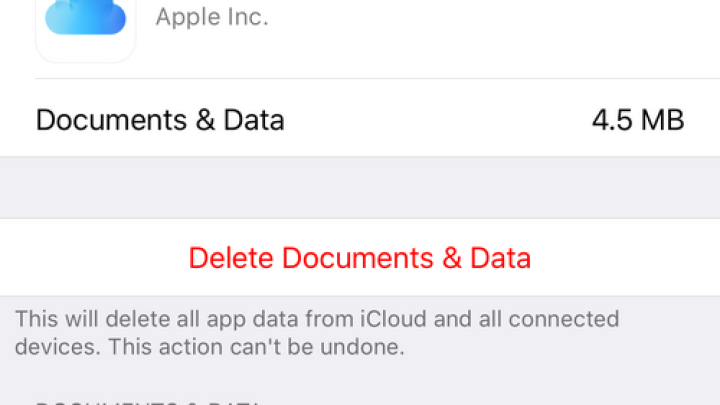
What happens when you find out that you are running short of storage on Mac? The first thing that you do is erase the unnecessary apps and clean up files in ‘other storage’ to make more space on your hard drive. Right? Generally, you move some of the files and folders to either an external drive or the iCloud Drive. What if iCloud Drive gets full too?
You can delete the files and folders that you don’t want to keep in iCloud Drive using any of the devices, including iPhone, iPad, Mac, iPod touch, or even PC. In iOS 11 or later, files that are deleted from iCloud Drive are not removed immediately and remain stored in the Recently Deleted folder for 30 days.
To delete files from iCloud Drive using iOS devices, navigate to the Files app and click Browse. Select iCloud Drive under Locations, click the More option and then click Select. Now, select the files and folders that you wish to delete and tap Delete. Again, go to Locations, click Recently Deleted, tap on the More button, and click Select. Next, select the files that you don’t want to keep and tap on Delete. Once again, click Delete to confirm your selection.
On Mac, open Finder and then navigate to the iCloud Drive folder. Select a file that you want to delete and drag it to Trash. Next, open the Trash, right-click the file, select Delete Immediately, and select Delete again to confirm the action. On Windows 7 or later, download and install iCloud for Windows. Sign in using your Apple ID and then turn on iCloud Drive. Navigate to the iCloud Drive folder, select the files or folders that you want to remove, and click Delete.

Nishant Verma is a senior web developer who love to share his knowledge about Linux, SysAdmin, and more other web handlers. Currently, he loves to write as content contributor for ServoNode.