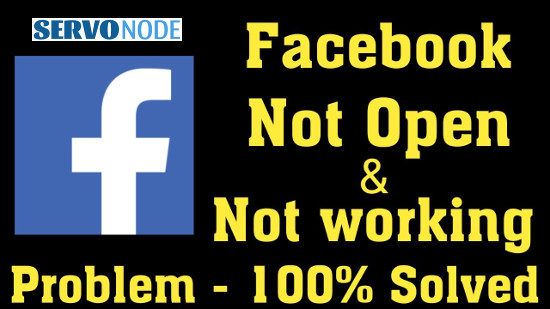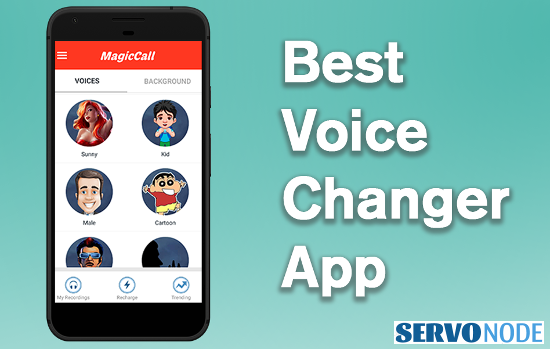Got a lot of important data on your Mac but you wish you could carry some of these files on your iPhone or iPad too? Why not transfer those files on your iDevice then?
Let me guess, you are not that tech-savvy. One of your friends might have recommended using iTunes for that. Have you tired and encountered an error? Or did you find it slow? Whatever the reason, if that’s troubling you, this guide will save your day.
You can easily manage and transfer data on your iPhone or iPad without using iTunes. You will just need a good Internet connection. I used my Spectrum Internet Ultra connection for that. There are a handful of methods for transferring data. Following are some of the tried and tested ones:
1: Through iCloud Drive
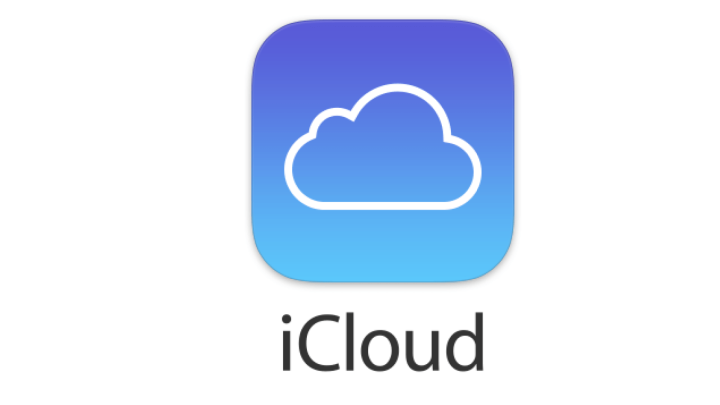
You will have to enable iCloud Drive first. Once it’s done, you should be able to able to view the files updated on your iDevice.
Follow these steps to get started:
- Download iCloud Drive from Apple iCloud
- Install it and then sign in
- Locate the iCloud drive folder on your PC
- Open the files with this app on your iPhone or iPad
And you are done!
2: Use AirDrop to Transfer

AirDrop is a very simple way of transferring files between MAC and other iDevices. The best part – it’s pre-installed on your device so you don’t have to install anything new. It’s a wireless way of syncing data between the two devices. You can AirDrop not just files but photos. Device compatibility is important for this method to work. If you have a Windows Computer, you cannot use this option.
This is how it’s done:
- Make sure Wi-Fi and Bluetooth are turned on
- Open the AirDrop app
- If the device is not in your contract, enable “allow me to be discovered by”
- Now drag the files that you want to send to the AirDrop window. You can also use the share function.
This will start the process of sending files.
3: Send via Email

This is another easy way of transferring files to the iPhone or iPhone. You are simply sending yourself an email. And it’s not necessary to write a subject (if that’s what you hate). Just enter the email address and this should be enough.
This method lets you transfer files from any PC to an iDevice. There are some limitations to this method. If the network signals are bad, the file transfer will get delayed. On the other hand, only a few file sizes are acceptable.
It’s only good to transfer smaller files. This is how it’s done:
- Open email from your device
- Attach the files to the email
- Send the email and you are done.
4: Use EaseUs MobiMover
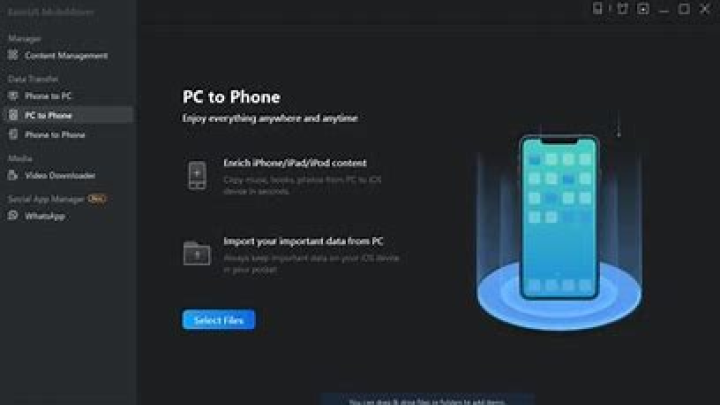
You can also down EaseUS MobiMover for copying data from any PC to an iPhone. You will have to download this app first.
Follow these steps to get started
- Connect your iPad or iPhone to your PC.
- Tap trust and use the EaseUS MobiMover app
- Pick PC to Phone mode or any other applicable option in your case
- Choose select files to pick the files you want to transfer
- Then, click open
- Now, all the files will display on the right pane. Just click transfer for the file transferring to begin.
5: For Transferring Data to A New iPhone
How to Transfer All Data from an Old iPhone to a New iPhone
If it’s not just one file but you want to transfer the entire data on your old iPhone to the new iPhone, there is another solution. I recommend using the iPhone migration tool. It lets you transfer data using the Internet.
When you enter your Apple ID on your new iPhone, it will ask you to transfer data from iPhone or download from iCloud. Here, pick the first option. It’s the simplest way of getting everything old in your new device. Follow the steps below to get started:
- On your old iPhone, open the quick start screen. It will offer the opting of using Apple ID for setting a new device. Accept the prompt and tap “continue.” Make sure the Bluetooth is turned on.
- An animation will appear on your new iPhone. Place your old phone over the new one to center the animation in Viewfinder. A message saying “finish” will appear on the new device. Follow the steps that appear on the screen.
- You will be asked to enter your iPhone passcode on the new device. Then choose between touch ID or face ID.
- Tap transfer from iPhone for the process of data transfer to begin.
Make sure the two devices are close to each other when the data is being transferred. If there is a whole lot of data, it can take more than an hour. It’s best to have your devices plugged in the power unit just to be sure they don’t run out of battery.
Once the process is complete, your iPhone will re-download all the apps from the App Store. Even your home screen will show place holders arranged in the same way as your old iPhone.
All these methods are just as simple as dialling the Spectrum customer service number. You simply have to pick the one that works for you the best.

Nishant Verma is a senior web developer who love to share his knowledge about Linux, SysAdmin, and more other web handlers. Currently, he loves to write as content contributor for ServoNode.