10 Effective Strategies to Solve Your Windows Computer Crashing Issues
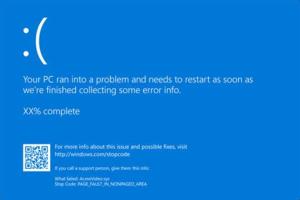
-
Quick Links:
- 1. Identify the Root Cause of the Crashes
- 2. Update Your Windows Operating System
- 3. Check for Hardware Issues
- 4. Clean Up Your Hard Drive
- 5. Scan for Malware and Viruses
- 6. Update Drivers and Software
- 7. Adjust Virtual Memory Settings
- 8. Perform a System Restore
- 9. Reinstall Windows
- 10. Seek Professional Help
1. Identify the Root Cause of the Crashes
Before you can fix a crashing Windows computer, you need to understand what is causing the issue. Common reasons include hardware failures, software incompatibilities, or system overloads. Start by checking the Event Viewer for error messages that might indicate the cause.
To access the Event Viewer:
- Press Windows + R to open the Run dialog.
- Type eventvwr and hit Enter.
- Look for errors under Windows Logs > System.
Document the errors you find, as they can provide valuable insight into what is causing your computer to crash.
2. Update Your Windows Operating System
Keeping your Windows operating system updated is crucial for performance and security. Updates often include patches for known bugs that can cause crashes.
To update Windows:
- Open Settings by pressing Windows + I.
- Select Update & Security.
- Click on Check for updates.
- Install any available updates and restart your computer.
Regular updates can significantly reduce the likelihood of crashes due to outdated system components.
3. Check for Hardware Issues
Hardware problems are a common cause of system crashes. Issues with RAM, hard drives, or other components can lead to instability. Use the built-in Windows Memory Diagnostic tool to check for RAM issues.
To run the diagnostic:
- Type Windows Memory Diagnostic in the search bar and select it.
- Choose Restart now and check for problems.
For hard drive issues, you can use the Check Disk tool:
- Open Command Prompt as an administrator.
- Type chkdsk /f and press Enter.
Resolving hardware issues may require professional assistance if you’re not comfortable doing it yourself.
4. Clean Up Your Hard Drive
A cluttered hard drive can slow down your system and cause crashes. Regularly cleaning up unnecessary files can improve performance. Use the built-in Disk Cleanup utility:
- Type Disk Cleanup in the search bar and select it.
- Select the drive you want to clean (usually C:).
- Check the boxes for the file types you want to delete and click OK.
Additionally, consider uninstalling unused programs to free up space and resources.
5. Scan for Malware and Viruses
Malware can significantly affect system performance and lead to crashes. Use Windows Defender or a reliable third-party antivirus program to scan your computer:
- Open Windows Security from the Start menu.
- Go to Virus & threat protection.
- Click on Quick scan or Scan options for a full scan.
Regular scans can help keep your system clean and reduce the risk of crashes due to malware.
6. Update Drivers and Software
Outdated drivers can cause conflicts and instability. Updating drivers ensures compatibility with your operating system and other software. To update drivers:
- Right-click on Start and select Device Manager.
- Expand the categories and right-click on the device you want to update.
- Select Update driver and follow the prompts.
Additionally, ensure that all your software, especially critical applications, are up to date.
7. Adjust Virtual Memory Settings
Virtual memory acts as additional RAM when your physical memory is low. Adjusting these settings can help improve system stability:
- Right-click on This PC and select Properties.
- Click on Advanced system settings.
- Under the Advanced tab, click Settings under Performance.
- Go to the Advanced tab again and click Change under Virtual memory.
- Uncheck Automatically manage paging file size for all drives.
- Select your drive, click on Custom size, and set the initial and maximum size.
Restart your computer for changes to take effect.
8. Perform a System Restore
If your computer started crashing after a recent change, performing a system restore can revert your system to a previous state:
- Type Create a restore point in the search bar and select it.
- Click on System Restore.
- Follow the prompts to choose a restore point.
This can resolve issues caused by software installations or updates.
9. Reinstall Windows
If all else fails, a complete reinstallation of Windows may be necessary. Make sure to back up your files before proceeding:
- Go to Settings > Update & Security > Recovery.
- Under Reset this PC, click Get started.
- Choose to Keep my files or Remove everything.
Follow the on-screen instructions to complete the process.
10. Seek Professional Help
If you've tried all of the above solutions and your computer is still crashing, it may be time to seek professional help. An experienced technician can diagnose hardware issues or complex software problems that are beyond the scope of basic troubleshooting.
FAQs
1. What are common reasons for a Windows computer to crash?
Common reasons include hardware failures, software conflicts, malware infections, and overheating.
2. How can I check for hardware issues on my PC?
Use tools like Windows Memory Diagnostic for RAM and Check Disk for hard drives to check for issues.
3. Will updating Windows fix my crashing problems?
Yes, updating Windows can fix bugs and improve system stability, which may resolve crashing issues.
4. How often should I scan for malware?
It’s advisable to scan for malware at least once a week to keep your system secure.
5. Can a lack of hard drive space cause crashes?
Yes, insufficient hard drive space can lead to performance issues and crashes.
6. Is it safe to perform a system restore?
Yes, performing a system restore is safe, but it’s recommended to back up your data first.
7. What should I do if my computer still crashes after a reinstall?
If your computer continues to crash after a reinstall, it may indicate a hardware issue or a serious compatibility problem.
8. How do I know if my drivers are outdated?
You can check for driver updates through Device Manager or use third-party tools to automate the process.
9. What is virtual memory and why is it important?
Virtual memory allows your computer to use hard drive space as additional RAM, which can help improve performance and stability.
10. When should I seek professional help for my computer issues?
If you’re uncomfortable troubleshooting or if the problems persist after trying common fixes, it’s best to consult a professional.
Random Reads
- How to fix a leaky dishwasher
- How to fit integrated dishwasher door
- How to knock down a wall
- How to uninstall ubuntu software
- How to uninstall python
- How to delete all emails in your gmail inbox at once
- Connecting logitech wireless mouse
- How to be successful burger tycoon
- How to be safe in chat rooms
- Change screen resolution mac