Ultimate Guide to Fixing a Laggy Front Camera on Samsung Galaxy Devices
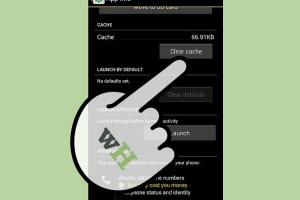
-
Quick Links:
- Understanding the Laggy Front Camera Issue
- Common Causes of Front Camera Lag
- Quick Fixes for Camera Lag
- Advanced Troubleshooting Steps
- Preventative Measures for Camera Performance
- Case Studies: Real Users' Experiences
- Expert Insights on Camera Performance
- FAQs
Understanding the Laggy Front Camera Issue
The front camera on a Samsung Galaxy device plays a crucial role in selfies, video calls, and social media interactions. However, many users encounter performance issues that lead to lag, which can be frustrating. Understanding the root cause of this lag can help in diagnosing and fixing the problem effectively.
Common Causes of Front Camera Lag
- Software Glitches: Outdated software can lead to various performance issues, including camera lag.
- Heavy Background Processes: Running too many applications in the background can slow down your device's performance.
- Insufficient Storage Space: Lack of storage can hinder the camera app's ability to function smoothly.
- Camera App Bugs: Issues with the camera app itself can be a source of lag.
- Hardware Issues: Problems with the camera hardware can also lead to performance issues.
Quick Fixes for Camera Lag
Before diving into more advanced troubleshooting, you may want to try these quick fixes:
- Restart Your Device: A simple restart can often resolve temporary glitches.
- Clear Camera App Cache: Go to Settings > Apps > Camera > Storage > Clear Cache to free up space and reset the app's performance.
- Close Background Apps: Use the recent apps menu to close unnecessary applications running in the background.
- Update your Software: Ensure your device is running the latest software version by going to Settings > Software Update.
Advanced Troubleshooting Steps
If quick fixes do not resolve the issue, consider these advanced steps:
- Reset App Preferences: Navigate to Settings > Apps > Menu > Reset App Preferences to revert any settings that may be causing issues.
- Factory Reset: As a last resort, performing a factory reset can restore your device to its original state. Be sure to back up your data first.
- Check for Hardware Issues: If the lag persists, visit a Samsung service center for a professional diagnosis of potential hardware problems.
Preventative Measures for Camera Performance
To maintain optimal camera performance, consider these preventative measures:
- Regularly Update Software: Keeping your software up to date minimizes bugs and enhances performance.
- Limit Background Processes: Regularly check and manage apps running in the background.
- Free Up Storage Space: Periodically delete unnecessary files and apps to ensure ample storage is available.
Case Studies: Real Users' Experiences
Numerous Samsung Galaxy users have experienced front camera lag. Here are a few case studies highlighting their issues and solutions:
Case Study 1: User A - Galaxy S21
User A reported significant lag during video calls. After clearing the camera app's cache, the lag was reduced significantly. Regular updates to the device also contributed to improved performance.
Case Study 2: User B - Galaxy A52
User B faced lag issues when snapping selfies. By closing background applications and updating the camera app, they improved the performance markedly. They also ensured their device had enough storage available.
Expert Insights on Camera Performance
According to smartphone optimization experts, keeping your camera app updated and managing device storage are critical steps in maintaining camera performance. Regular maintenance can help prevent lag and ensure that your Samsung Galaxy camera operates smoothly.
FAQs
1. Why is my Samsung Galaxy front camera lagging?
The lag can be caused by software glitches, background processes, insufficient storage, or hardware issues.
2. How do I clear the camera app cache?
Navigate to Settings > Apps > Camera > Storage > Clear Cache.
3. Can a factory reset fix camera lag?
Yes, a factory reset can resolve persistent issues, but be sure to back up your data first.
4. How often should I update my Samsung Galaxy?
Regular updates are recommended to ensure your device has the latest features and bug fixes.
5. What should I do if my camera hardware is faulty?
Visit a Samsung service center for a professional diagnosis and repair.
6. Does closing background apps help with camera lag?
Yes, closing unnecessary background apps can free up resources and improve camera performance.
7. What storage space is considered sufficient for camera performance?
Having at least 10-20% of your total storage free is recommended for optimal performance.
8. Can third-party camera apps cause lag?
Yes, poorly optimized third-party camera apps can contribute to lag and performance issues.
9. How do I prevent future camera lag?
Maintain regular software updates, manage storage, and limit background applications.
10. Is it safe to uninstall camera updates?
Uninstalling updates can restore previous versions but may introduce old issues. Proceed with caution.
Random Reads
- 3 easy ways to reboot kitchenaid dishwasher
- How to script on roblox
- How to scan qr codes on nintendo 3ds
- How to use image as windows icon
- How to get married in the sims 3
- How to execute script at startup raspberry pi
- How to watch tv computer laptop tablet phone
- How to view xml files
- How to check data usage samsung galaxy
- How to check data usage on att