Solving Spotify Local Files Missing Issue: Complete Guide for Mobile & Computer
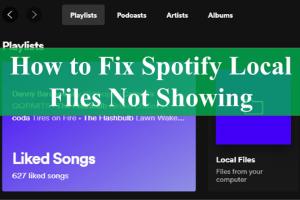
-
Quick Links:
- Introduction
- Understanding Local Files in Spotify
- Common Issues with Local Files
- Fixing Local Files Not Showing in Spotify on Computer
- Fixing Local Files Not Showing in Spotify on Mobile
- Advanced Troubleshooting Techniques
- Case Studies: Real-World Solutions
- Expert Insights on Spotify Usage
- Conclusion
- FAQs
Introduction
Spotify has revolutionized the way we consume music, allowing users to create playlists, discover new artists, and enjoy their favorite songs on the go. One feature that enhances this experience is the ability to integrate local files into your Spotify library. However, many users encounter the frustrating issue of local files not showing up in Spotify. This comprehensive guide will help you troubleshoot and fix the problem on both mobile and computer platforms.
Understanding Local Files in Spotify
Local files are music files that reside on your device rather than being streamed from the internet. Spotify allows you to add these files to your library, enabling seamless access to songs that may not be available on the platform. Understanding how Spotify manages local files is crucial for troubleshooting any issues that arise.
What Are Local Files?
Local files can be any audio format supported by Spotify, such as MP3, M4P, or MP4. By adding local files to Spotify, you can enjoy your music collection alongside the vast library of songs available through the platform.
Benefits of Adding Local Files
- Seamless integration of personal music collections.
- Access to songs not available on Spotify.
- Improved organization of music libraries.
Common Issues with Local Files
While integrating local files into Spotify can enhance your music experience, users often face several common issues. These include:
- Local files not appearing in the Spotify library.
- Issues with file formats or unsupported audio types.
- Sync problems between devices.
- Incorrect settings in Spotify preferences.
Fixing Local Files Not Showing in Spotify on Computer
If you're encountering issues with local files not showing in Spotify on your computer, follow these step-by-step solutions:
Step 1: Check Spotify Settings
- Open Spotify and go to Edit (Windows) or Spotify (Mac) in the top menu.
- Select Preferences.
- Scroll down to Local Files and ensure the Show Local Files option is enabled.
- Add any folders containing your music files by clicking Add a Source.
Step 2: Verify File Formats
Ensure that the audio files you are trying to add are in a supported format. Spotify supports various formats, but if your files are in an unsupported format, they won't show up.
Step 3: Restart Spotify
Sometimes, simply restarting the application can resolve the issue. Close Spotify completely and reopen it to see if the local files appear.
Step 4: Update Spotify
Ensure that you are using the latest version of Spotify. Outdated versions may have bugs that cause local files not to show. Check for updates and install them if available.
Fixing Local Files Not Showing in Spotify on Mobile
For mobile users, the process of integrating local files can be slightly different. Follow these steps to solve the issue:
Step 1: Ensure You Are on the Same Network
Both your mobile device and computer must be connected to the same Wi-Fi network for local files to sync. Check your connection settings.
Step 2: Enable Local Files in Mobile Settings
- Open the Spotify app on your mobile device.
- Go to Home > Settings.
- Scroll down to find Local Files and enable it.
Step 3: Sync Your Library
After enabling local files, ensure that your mobile device syncs your library with the local files from your computer. This may take a few minutes depending on your network speed.
Step 4: Restart the Mobile App
If local files still do not appear, try restarting the Spotify app on your mobile device.
Advanced Troubleshooting Techniques
If the basic troubleshooting steps do not resolve the issue, consider the following advanced techniques:
Clear Cache
Clearing the cache on your Spotify app can help resolve numerous issues, including problems with local files. Go to your device settings and clear the cache for the Spotify app.
Reinstall Spotify
If all else fails, uninstalling and reinstalling Spotify can reset the application and potentially resolve local file issues. Make sure to back up your playlists before doing this.
Case Studies: Real-World Solutions
Many users have faced the local files issue in Spotify. Here are a few case studies showcasing how different individuals resolved the problem:
Case Study 1: Sarah's Story
Sarah was frustrated when her favorite local songs weren't appearing in Spotify. After checking her preferences, she realized she hadn't added the correct folders. By following the step-by-step guide, she quickly solved the issue and was back to enjoying her music.
Case Study 2: David's Dilemma
David faced persistent syncing issues on his mobile device. After ensuring both devices were on the same network and reinstalling the app, he was finally able to see his local files.
Expert Insights on Spotify Usage
Experts recommend regularly updating your Spotify app and keeping your music files organized. Additionally, utilizing Spotify's community forums can provide additional tips and tricks from other users who have faced similar issues.
Conclusion
Fixing the issue of local files not showing in Spotify can be straightforward if you follow the right steps. By understanding the settings, verifying file formats, and ensuring proper syncing, you can enjoy your local music collection alongside Spotify's vast library. Don't hesitate to seek further assistance through community forums or Spotify support if problems persist.
FAQs
- Why are my local files not showing in Spotify? - This can be due to incorrect settings, unsupported file formats, or syncing issues.
- How do I enable local files in Spotify? - Go to Settings > Local Files and enable the feature.
- Can I use any audio format for local files? - No, only supported formats like MP3, M4P, and MP4 are allowed.
- Do I need to be on the same Wi-Fi network for local files to sync? - Yes, both devices must be connected to the same network.
- What should I do if my local files are still missing? - Check settings, restart the app, or consider reinstalling Spotify.
- Is there a limit to the number of local files I can add? - There is no specific limit, but excessive files may affect app performance.
- Can I play local files offline? - Yes, but you need to ensure they are downloaded on your mobile device.
- How often should I update Spotify? - Regular updates are recommended to avoid bugs and access new features.
- Where can I find help if I can't solve the issue? - Visit Spotify's community forums or contact their support team for assistance.
- What are some common file format issues? - Unsupported formats like WAV or FLAC will not show up in Spotify.
By following this detailed guide, you should be well-equipped to resolve any issues related to local files not showing in Spotify. Happy listening!
Random Reads
- How to make a grindstone in minecraft
- How to make a door
- How to make a fishing rod in minecraft
- How to capture arceus in pokemon diamond or pearl
- How to cancel steam subscriptions
- How to lower and raise cordless blinds
- How to gps track cell phone
- How to hack screen time
- How to grout a tile floor
- How to access kindle books on computer