Effortlessly Flip an Image in Google Docs: 9 Simple Steps
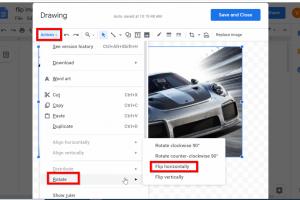
In today's digital age, image editing is essential for creating engaging documents. Google Docs, a popular word processing tool, allows you to manipulate images easily. Whether you're preparing a report, a presentation, or a creative project, knowing how to flip an image can enhance your visual storytelling. In this comprehensive guide, we’ll walk you through 9 easy steps to flip an image in Google Docs. Let’s dive in!
-
Quick Links:
- 1. Understanding Image Manipulation in Google Docs
- 2. Why Flip an Image?
- 3. Preparing to Flip Your Image
- 4. Step-by-Step Guide to Flipping an Image
- 5. Common Issues and Troubleshooting
- 6. Advanced Tips for Image Editing
- 7. Real-World Applications
- 8. Expert Insights on Image Use in Documents
- 9. Conclusion
1. Understanding Image Manipulation in Google Docs
Google Docs provides a user-friendly interface for basic image editing, including flipping, cropping, and resizing. Understanding how to manipulate images in Docs can greatly improve the aesthetics of your documents.
2. Why Flip an Image?
Flipping an image can serve various purposes, such as:
- Correcting orientation issues
- Creating mirror effects for artistic projects
- Aligning images with text or other graphics
- Enhancing visual appeal in presentations
3. Preparing to Flip Your Image
Before flipping an image, ensure you have the right image loaded into your Google Docs document. Here’s how to do it:
- Open your Google Docs document.
- Click on “Insert” in the top menu.
- Select “Image” and choose the source (upload from computer, drive, etc.).
4. Step-by-Step Guide to Flipping an Image
Now, let’s get to the main event—the flipping process. Follow these 9 easy steps to flip your image effortlessly:
- Select the Image: Click on the image you want to flip.
- Open the Format Options: Right-click the image and select “Format options.”
- Access the Rotation Menu: In the Format options sidebar, find the “Size & Rotation” section.
- Choose Flip Options: You will find options to flip horizontally or vertically.
- Click Flip: Choose your preferred flip option, and the image will adjust automatically.
- Adjust Position: After flipping, you may need to reposition the image within the document.
- Resize if Necessary: Click and drag the corners of the image to resize it as needed.
- Preview Your Changes: Check how the flipped image looks in your document layout.
- Save Your Document: Don’t forget to save your changes!
5. Common Issues and Troubleshooting
Even with simple steps, users may encounter issues when flipping images. Some common problems include:
- Image not flipping as expected
- Loss of image quality after flipping
- Image alignment issues post-flipping
For these issues, double-check the selected options in the "Format options" sidebar and ensure you are using a high-quality image file.
6. Advanced Tips for Image Editing
To maximize your image editing capabilities in Google Docs, consider the following advanced tips:
- Combine flipping with other adjustments like cropping and rotating for better results.
- Utilize Google Slides for more complex image manipulations, then import back to Docs.
- Experiment with image transparency for layered effects.
7. Real-World Applications
Flipping images can be particularly useful in various fields. Here are some real-world applications:
- Marketing: Create visually appealing brochures or flyers by flipping images for symmetry.
- Education: Teachers can use flipped images for engaging presentations or lesson plans.
- Graphic Design: Designers often need to flip images to create balanced layouts.
8. Expert Insights on Image Use in Documents
Experts recommend careful consideration of image placement and orientation in documents. According to a study by Nielsen Norman Group, images that complement text enhance understanding and retention. Flipping images can be a powerful tool in achieving this balance.
9. Conclusion
Flipping an image in Google Docs is a straightforward process that can significantly enhance your document's visual impact. By following these nine easy steps, you can correct image orientations, create artistic effects, and improve overall document aesthetics. Whether you’re a student, teacher, or professional, mastering this skill can elevate your work. Start flipping today!
FAQs
1. Can I flip an image in Google Docs on my mobile device?
Yes, you can flip images in the Google Docs app on both iOS and Android devices, though the steps may vary slightly.
2. Will flipping an image affect its quality?
No, flipping should not affect the quality of your image. However, using high-resolution images is recommended for the best results.
3. What file formats can I use in Google Docs?
Google Docs supports several image formats, including JPEG, PNG, GIF, and BMP.
4. Can I rotate an image instead of flipping it?
Yes, Google Docs also provides rotation options in the same “Format options” menu.
5. Is there a way to flip an image permanently?
Yes, once you flip an image and save your document, the changes will be permanent unless you revert to a previous version.
6. Can I flip multiple images at once?
Currently, Google Docs does not support flipping multiple images simultaneously. You will need to flip each image individually.
7. Are there keyboard shortcuts for flipping images?
Unfortunately, Google Docs does not have keyboard shortcuts specifically for flipping images.
8. What should I do if my image won't flip?
Ensure the image is selected and check the Format options. If issues persist, try re-uploading the image.
9. Can I flip text in Google Docs?
Text cannot be flipped directly, but you can insert a text box as an image and then flip that.
10. Is flipping images helpful for SEO?
While flipping images does not directly impact SEO, it can enhance user engagement, which can positively affect SEO indirectly.
Random Reads
- Uninstall chrome extensions administrator
- Uninstall app updates android
- How to connect computer to hotspot
- How to add subtitles to windows media player
- How to get military jet gta v
- How to get minecraft for free
- No bootable devices found error
- How to install altstore
- How to install adobe acrobat reader
- How to switch sim cards