Unlocking Accented Characters: A Comprehensive Guide for Android Smart Keyboard Users
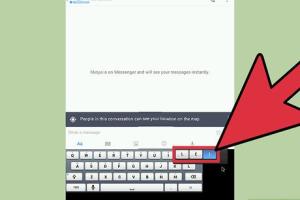
-
Quick Links:
- Introduction
- Understanding Accented Characters
- The Importance of Accented Characters
- How to Access Accented Characters on Your Android Smart Keyboard
- Using Third-Party Keyboards for Accents
- Tips for Efficient Typing with Accented Characters
- Case Studies
- Expert Insights
- Conclusion
- FAQs
Introduction
In an increasingly globalized world, effective communication across languages has never been more important. For Android users, typing accented characters can pose challenges, especially for those who communicate in multiple languages. In this guide, we will explore the functionalities of the Android Smart Keyboard, providing step-by-step instructions on accessing accented characters seamlessly.
Understanding Accented Characters
Accented characters are letters that have been modified with diacritics, which are symbols added to letters to alter their pronunciation or to distinguish between similar words. For instance, in French, the word "café" utilizes an accent to denote the correct pronunciation. Understanding how to type these characters is essential for anyone looking to enhance their writing accuracy and linguistic expression.
The Importance of Accented Characters
Using accented characters correctly is crucial in various languages. Here are a few reasons why they matter:
- Clarity: Accents can change the meaning of a word.
- Professionalism: Correctly using accents shows attention to detail.
- Enhanced Communication: Accents can improve understanding in multilingual conversations.
How to Access Accented Characters on Your Android Smart Keyboard
Accessing accented characters on your Android Smart Keyboard is straightforward. Follow these steps:
Step 1: Open Your Keyboard
Begin by opening any app that requires text input, such as messaging or notes.
Step 2: Long Press the Character
To access accented characters:
- Press and hold the letter you wish to accent. For example, holding the "e" key will display a pop-up with accented options like "é", "è", "ê", etc.
Step 3: Select the Desired Character
Slide your finger to the desired accent option and release to insert it into your text.
Step 4: Explore More Options
If you need additional characters beyond those available through long press, consider switching keyboard languages. Instructions on how to add languages are as follows:
- Go to Settings.
- Navigate to System > Languages & input.
- Select Virtual keyboard > Gboard (or your default keyboard).
- Tap Languages and add your desired language.
Using Third-Party Keyboards for Accents
While the default Android Smart Keyboard provides access to accented characters, some users may prefer third-party keyboards that offer enhanced features. Popular options include:
- SwiftKey: Known for its predictive text and customizable features.
- Gboard: Google’s keyboard, which integrates Google services and supports multiple languages.
- AnySoftKeyboard: An open-source keyboard that supports a wide range of languages and accents.
Tips for Efficient Typing with Accented Characters
Here are several tips to help improve your typing efficiency when using accented characters:
- Familiarize yourself with keyboard shortcuts for common accents.
- Practice using accented characters regularly.
- Utilize voice typing features if available on your device.
Case Studies
To illustrate the significance of accented character access, consider the following case studies:
Case Study 1: Language Learning
A language student who struggled with typing accented characters found that using a third-party keyboard improved their writing skills significantly. By practicing with Gboard, they were able to communicate more effectively in their target language.
Case Study 2: Professional Communication
A business professional using accented characters in emails noticed a marked improvement in client responses when they correctly used accents in their correspondence. This attention to detail helped build rapport with international clients.
Expert Insights
Experts in linguistics emphasize the importance of mastering accented characters for effective communication. Dr. Maria Lopez, a linguist, states, “In languages like Spanish and French, accents are not merely decorative; they can change meanings entirely.”
Conclusion
Accessing accented characters on your Android Smart Keyboard is essential for effective communication in multiple languages. By understanding how to use long presses and additional keyboard options, you can enhance your texting and writing experience significantly. Whether you’re a student, a professional, or simply someone who enjoys communicating in different languages, mastering accented characters will elevate your writing skills.
FAQs
- How do I access accented characters on my Android keyboard? Press and hold the letter you want, then select the accent from the pop-up.
- Can I add multiple languages to my Android keyboard? Yes, go to Settings > System > Languages & input to add languages.
- What are some third-party keyboards for Android? Popular options include SwiftKey, Gboard, and AnySoftKeyboard.
- Do all Android keyboards support accented characters? Most modern keyboards do, but functionality may vary.
- Why are accented characters important? They can change meanings and improve clarity in communication.
- Can I customize my keyboard for easier access to accents? Yes, some third-party keyboards allow for customization of shortcuts.
- Is voice typing effective for using accented characters? Yes, many Android devices offer voice typing that can recognize accented characters.
- What if I don’t see the needed accent option? Consider switching your keyboard's language settings to include more options.
- Are there keyboard shortcuts for accented characters? Some keyboards allow you to set shortcuts for frequently used accents.
- How do I practice using accented characters? Regularly communicate in your target language or use language apps for practice.
Random Reads
- How to watch youtube on roku
- Delete hide youtube channel
- Customize windows 7 taskbar icons
- Easy steps clear google search history
- How to clean office chair wheels
- How to clean nickel plating
- Create programming language
- Create pdf webpage in any browser
- Easy ways to set up and connect to a local area network
- How to get started in tekkit