Effortlessly Add Movies to Your iPad: A Step-by-Step Guide
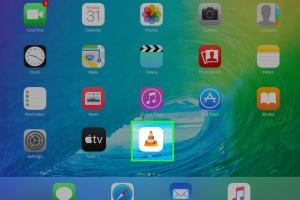
-
Quick Links:
- Introduction
- Understanding Video Formats
- Methods to Add Movies to Your iPad
- Using iTunes to Sync Movies
- Using iCloud for Movie Storage
- Using the Apple TV App
- Using Third-Party Apps
- Transferring Videos with Drag and Drop
- Common Issues and Troubleshooting
- Best Practices for Movie Management
- Conclusion
- FAQs
Introduction
With the rise of mobile technology, watching movies on the go has become more accessible than ever. The iPad, with its stunning display and powerful performance, is an excellent device for movie enthusiasts. This guide will walk you through various methods to add movies to your iPad, ensuring you have everything you need for a seamless viewing experience.
Understanding Video Formats
Before diving into the methods of adding movies, it’s essential to understand the video formats compatible with your iPad. The iPad supports various formats, including:
- MP4
- M4V
- AVI (with limitations)
- MKV (with third-party apps)
- MOV
Using the correct format ensures smooth playback and minimizes the chances of errors during the transfer process.
Methods to Add Movies to Your iPad
There are multiple ways to add movies to your iPad. Below, we outline the most effective methods.
Using iTunes to Sync Movies
iTunes is a tried-and-true method for managing your media library. Here’s how to use it to add movies to your iPad:
- Download and install the latest version of iTunes on your computer.
- Open iTunes and connect your iPad using a USB cable.
- Once your iPad appears in iTunes, click on it.
- Go to the "Movies" tab in the sidebar.
- Check the box next to "Sync Movies" and select the movies you want to add.
- Click on "Apply" to start the syncing process.
This method allows you to manage your movie library effectively, but ensure that you have adequate storage space on your iPad.
Using iCloud for Movie Storage
If you prefer a cloud-based solution, iCloud is a great option. Here’s how to use iCloud to add movies:
- Ensure you have an active iCloud account.
- Upload your movies to iCloud Drive from your computer.
- On your iPad, open the "Files" app.
- Navigate to "iCloud Drive" and locate your uploaded movies.
- Tap on the movie you want to play. It will stream directly from iCloud.
This method is particularly useful if you have limited storage on your iPad.
Using the Apple TV App
The Apple TV app consolidates your movie and TV show options in one place. Here’s how to use it:
- Open the Apple TV app on your iPad.
- Navigate to the "Library" tab.
- You can purchase or rent movies directly from the app.
- If you already own movies via iTunes, they will appear here for easy access.
The Apple TV app offers a user-friendly interface for managing your movie collection.
Using Third-Party Apps
There are several third-party apps available that can help you manage and view movies on your iPad. Some popular options include:
- VLC Media Player: Supports a wide range of video formats.
- Infuse: Offers a sleek interface and support for various file types.
- PlayerXtreme: A powerful video player with streaming capabilities.
To use these apps, download them from the App Store, and follow the instructions within the app to add your movies.
Transferring Videos with Drag and Drop
If you’re using a newer version of macOS, you can use the drag-and-drop feature to transfer movies directly to your iPad:
- Connect your iPad to your Mac via USB.
- Open Finder and locate your iPad in the sidebar.
- Drag your movie files into the "Movies" section of your iPad.
This method simplifies the process, especially for users who prefer a straightforward approach.
Common Issues and Troubleshooting
While adding movies to your iPad is usually straightforward, you may encounter some issues. Here are common problems and their solutions:
- Movie Not Playing: Ensure the video format is supported by your iPad.
- Sync Errors with iTunes: Restart both your iPad and iTunes, and ensure you have the latest software updates.
- Insufficient Storage: Check your iPad’s storage in Settings and remove unnecessary apps or files.
Best Practices for Movie Management
To enhance your movie-watching experience, consider the following best practices:
- Regularly update your iPad and apps for optimal performance.
- Organize your movies into folders for easier access.
- Backup your movie files to iCloud or an external drive to prevent data loss.
Conclusion
Adding movies to your iPad can significantly enhance your viewing experience. By following the methods outlined in this guide, you can enjoy your favorite films anytime, anywhere. Whether you prefer using iTunes, iCloud, or third-party apps, there’s a solution that fits your needs.
FAQs
1. Can I add movies from my computer to my iPad without iTunes?
Yes, you can use iCloud or third-party apps to transfer movies without iTunes.
2. What formats can I use to add movies to my iPad?
The iPad supports MP4, M4V, MOV, and with third-party apps, you can also use MKV and AVI formats.
3. How do I free up space on my iPad for new movies?
Check your storage in Settings, and delete unused apps or files to create space.
4. Can I watch purchased movies offline on my iPad?
Yes, once downloaded, purchased movies can be watched offline through the Apple TV app.
5. How do I transfer movies from my iPad to my computer?
Use iTunes or third-party apps like Dropbox or Google Drive to transfer movies back to your computer.
6. What should I do if the movie I added is not playing?
Ensure the video format is compatible with your iPad or use a third-party app that supports the format.
7. Is there a limit to the number of movies I can add to my iPad?
The limit is based on the available storage on your iPad.
8. Can I sync movies from multiple computers to my iPad?
No, you can only sync movies from one computer at a time using iTunes.
9. How can I organize my movies on my iPad?
You can create folders in the Files app or use the library features in the Apple TV app.
10. Are there any subscription services for movies I can use on my iPad?
Yes, services like Netflix, Hulu, and Amazon Prime Video offer movie streaming on your iPad.
Random Reads
- How to spare undyne undertale
- How to solve a series circuit
- How to clean toilet bowl vinegar baking soda
- Call usa from mexico
- Bypass age restrictions youtube
- How to change language on android iphone basic phone
- Mastering the ammeter guide
- How to remove mothball odors from clothes furniture more
- 5 easy ways manually add music iphone
- 5 easy ways to add new contacts to gmail