Mastering Yahoo Mail: A Comprehensive Guide to Adding a Signature
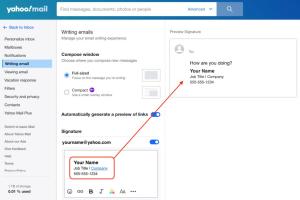
-
Quick Links:
- Introduction
- Importance of an Email Signature
- How to Add a Signature to Yahoo Mail
- Customizing Your Signature
- Common Issues and Troubleshooting
- Case Studies and Examples
- Expert Insights
- Conclusion
- FAQs
Introduction
In today’s digital communication landscape, email remains one of the most effective tools for both personal and professional interactions. With Yahoo Mail being one of the oldest and most trusted email services, knowing how to enhance your email communication can set you apart. A well-crafted email signature not only provides essential information about you but also adds a layer of professionalism to your correspondence.
Importance of an Email Signature
Email signatures serve several critical purposes:
- Professionalism: A signature adds a formal touch to your emails, making you appear more credible.
- Branding: It provides an opportunity to promote your brand through consistent visuals and messaging.
- Contact Information: It keeps all your contact details in one place, making it easier for recipients to reach you.
- Legal Compliance: In some industries, including disclaimers in your signature can be a legal requirement.
How to Add a Signature to Yahoo Mail
Step-by-Step Guide
Follow these simple steps to add a signature to your Yahoo Mail account:
- Log in to your Yahoo Mail account: Open your web browser and navigate to Yahoo Mail. Enter your credentials to log in.
- Access Settings: Click on the gear icon located in the upper right corner of the screen.
- Select “More Settings”: From the dropdown menu, select “More Settings” to access additional options.
- Navigate to the “Writing email” section: In the left sidebar, click on “Writing email” to find signature settings.
- Turn on the signature: Toggle the option to enable your signature.
- Craft your signature: Use the text box to create your signature. You can include your name, position, company name, phone number, and even a logo or image.
- Format your signature: Use the formatting tools to customize your signature’s appearance, including font size, color, and alignment.
- Save your changes: After you are satisfied with your signature, click the “Save” button at the bottom of the settings menu.
Customizing Your Signature
Customization is key to making your email signature stand out. Consider the following tips:
- Keep it Simple: While it can be tempting to include a lot of information, a clean and straightforward signature is more effective.
- Incorporate Branding: Use your brand colors and logos to create visual consistency.
- Add Social Media Links: Include icons that link to your professional social media profiles.
- Include a Call to Action: You might want to direct your recipients to your website or a recent blog post.
Common Issues and Troubleshooting
While adding a signature to Yahoo Mail is typically a straightforward process, users may encounter some common issues:
- Signature does not appear: Ensure that the signature option is toggled on in settings.
- Formatting issues: If your signature appears differently in the recipient’s email, check if you have used unsupported formatting.
- Images not displaying: Make sure that images are hosted online and that the URLs are accessible.
Case Studies and Examples
Real-world examples can illustrate the effectiveness of a well-crafted signature:
- Example 1: A freelance graphic designer used a vibrant signature that featured her portfolio link, leading to a significant increase in inquiries.
- Example 2: A small business owner incorporated a quote in her signature, which resonated with customers and improved engagement rates.
Expert Insights
According to email marketing experts, the inclusion of a signature in every email can increase brand recall by up to 50%. This statistic underscores the importance of having a consistent and memorable signature in your correspondence.
Conclusion
Adding a signature to your Yahoo Mail account is a simple yet impactful way to enhance your email communication. By following the steps outlined in this guide and customizing your signature to reflect your professional identity, you can make a lasting impression on your recipients.
FAQs
- 1. Can I add images to my Yahoo Mail signature?
- Yes, you can add images by using image hosting services and linking to the image URL.
- 2. How do I change my signature after I’ve created it?
- Follow the same steps to access the signature settings and make your changes.
- 3. Is there a limit to the number of characters in a Yahoo Mail signature?
- Yahoo Mail does not specify a character limit, but keep it concise for clarity.
- 4. Can I have different signatures for different email accounts?
- Yes, you can create different signatures for each Yahoo Mail account you manage.
- 5. Will my signature appear on replies and forwards?
- Your signature will automatically appear on new emails, but you can choose to include it on replies and forwards in the settings.
- 6. How can I make my signature look professional?
- Use a clean layout, professional font, and include only essential information.
- 7. Can I use HTML to customize my signature?
- Yahoo Mail does not support HTML signatures, so stick to the available formatting options.
- 8. How do I troubleshoot if my signature is not displaying correctly?
- Check your settings to ensure it’s enabled and verify that the formatting aligns with Yahoo’s email standards.
- 9. Is it advisable to include personal social media links in my signature?
- Only include professional social media links that contribute to your brand image.
- 10. Can I use different signatures for different types of emails?
- Unfortunately, Yahoo Mail does not allow for multiple signatures in one account, but you can manually change it as needed.
Random Reads