Effortless Steps to Import Contacts to Gmail Using a CSV File
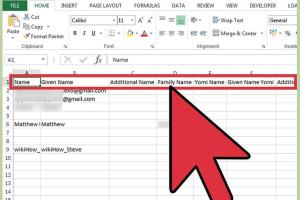
-
Quick Links:
- Introduction
- Understanding CSV Files
- Preparing Your CSV File
- Importing Contacts to Gmail
- Troubleshooting Common Issues
- Best Practices for Contacts Management
- Real-World Case Studies
- Conclusion
- FAQs
Introduction
In our fast-paced digital world, managing contacts efficiently is critical for personal and professional success. Whether you're a business owner looking to streamline client information or a busy individual needing to organize your contacts, knowing how to add contacts to Gmail using a CSV file can save you significant time and effort. This detailed guide will walk you through the entire process, ensuring you can import your contacts seamlessly.
Understanding CSV Files
A CSV (Comma-Separated Values) file is a simple text file that uses a specific structure to arrange data. In the context of contacts, a CSV file allows you to store multiple contact entries in a structured format, making it easy to import them into various applications like Gmail. Learning the structure of a CSV file is essential to ensure that your contacts are imported correctly.
Key Features of CSV Files
- Text-based format: Easily readable and editable.
- Compatible with various applications and databases.
- Allows bulk data handling, perfect for importing multiple contacts.
Preparing Your CSV File
Before importing contacts into Gmail, you need to prepare your CSV file. Here are the steps to create a properly formatted CSV file:
Step 1: Open a Spreadsheet Application
You can use applications such as Microsoft Excel, Google Sheets, or any other spreadsheet software to create your CSV file.
Step 2: Structure Your Data
Ensure your file contains the following columns:
- First Name
- Last Name
- Email Address
- Phone Number
- Company
- Notes
Each row should represent a single contact, with their information filled in the respective columns.
Step 3: Save as CSV
Once you have entered all contact details, save the file in CSV format. In most applications, you can do this by selecting File > Save As and choosing the CSV format from the dropdown menu.
Importing Contacts to Gmail
With your CSV file ready, it’s time to import your contacts into Gmail. Follow these steps:
Step 1: Sign into Your Gmail Account
Open your web browser, navigate to Gmail, and log in with your credentials.
Step 2: Access Google Contacts
In the top right corner of Gmail, click on the Google Apps icon (a grid of dots) and select Contacts.
Step 3: Import Contacts
In the left sidebar, find and click on Import. This will prompt you to upload your CSV file.
Step 4: Upload Your CSV File
Click on the Select file button, navigate to where your CSV file is stored, and upload it.
Step 5: Review and Confirm
Once the upload is complete, Gmail will show a summary of the imported contacts. Review it for accuracy and click Import to finalize the process.
Troubleshooting Common Issues
Occasionally, issues may arise during the import process. Here are some common problems and their solutions:
1. Missing or Incorrect Data
If some contacts do not appear correctly, double-check your CSV file for formatting errors or missing data.
2. Duplicate Contacts
Gmail has a built-in feature to merge duplicate contacts. You can find this option in the Contacts settings.
3. Import Errors
If the import fails, ensure your CSV file adheres to the required format and contains valid data in each column.
Best Practices for Contacts Management
To maintain an organized contact list, consider these best practices:
- Regularly update your contact list to remove outdated information.
- Utilize labels in Gmail to categorize contacts for easier management.
- Backup your contacts periodically by exporting them as a CSV file.
Real-World Case Studies
Understanding how others have successfully managed their contacts can provide valuable insights:
Case Study 1: Small Business Owner
A small business owner imported contacts from a previous CRM into Gmail. By using a CSV file, they streamlined their communication with clients and improved follow-up efficiency.
Case Study 2: Event Organizer
An event organizer utilized CSV imports to manage attendee information for a large conference. This allowed for quick updates and easy communication with attendees.
Conclusion
Adding contacts to Gmail using a CSV file is a powerful method for managing your contacts efficiently. By following the steps outlined in this guide, you can ensure a smooth import process and maintain an organized contact list. Embrace these practices, and you'll enhance your communication and networking capabilities.
FAQs
1. What is a CSV file?
A CSV file is a plain text file that contains data separated by commas, commonly used for importing and exporting data between applications.
2. Can I import contacts from other email providers into Gmail?
Yes, you can export contacts from other email providers as CSV files and then import them into Gmail.
3. What should I do if my contacts are not imported correctly?
Check your CSV file for formatting errors and ensure that all required fields are filled out correctly.
4. How many contacts can I import into Gmail at once?
Gmail allows importing up to 3,000 contacts at a time, depending on the size and type of data.
5. Is it possible to import contacts without a CSV file?
Yes, you can manually add contacts directly to Gmail, but using a CSV file is much more efficient for bulk imports.
6. Can I edit contacts after importing them?
Yes, you can edit any contact after importing them through Google Contacts.
7. How do I back up my contacts from Gmail?
You can export your contacts to a CSV file by going to Google Contacts and selecting the export option.
8. What happens if I import duplicate contacts?
Gmail has a feature to merge duplicate contacts, which can be accessed in the Contacts menu.
9. How can I ensure my CSV file is formatted correctly?
Follow the structure we outlined earlier in this guide, ensuring that all fields are correctly labeled and filled out.
10. Are there any character limits for contact fields in Gmail?
Yes, certain fields such as names and email addresses have character limits. Make sure to check Gmail's support documentation for specifics.
External References
Random Reads
- Transform your space innovative techniques to cover up a bad wall
- How to clean frigidaire dishwasher
- How to clean foggy plastic
- How to tape and mud drywall
- How to tarp a roof
- How to mod nintendo ds r4 flashcart
- How to measure speaker impedance
- Unlock ipod volume limit
- Unlock full body haki blox fruits
- How to get stone in minecraft