Ultimate Guide to Adding Desktop Wallpaper to Your Computer: Step-by-Step Instructions
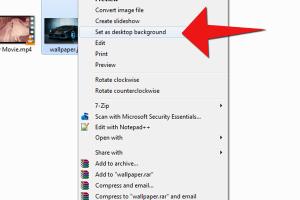
-
Quick Links:
- Introduction
- Why Wallpaper Matters
- Choosing the Right Wallpaper
- How to Add Wallpaper on Windows
- How to Add Wallpaper on Mac
- How to Add Wallpaper on Linux
- Advanced Wallpaper Settings
- Case Studies: Impact of Wallpaper on Productivity
- Expert Insights on Desktop Customization
- Conclusion
- FAQs
Introduction
In today’s digital world, the personalization of your computer can greatly enhance your user experience. One of the simplest yet most impactful ways to express your personality is through your desktop wallpaper. Whether you prefer serene landscapes, motivational quotes, or abstract designs, the right wallpaper can set the tone for your entire workspace. In this comprehensive guide, we will walk you through the process of adding wallpaper to your computer, regardless of your operating system. We’ll also explore the importance of wallpaper, tips for selection, and advanced settings to optimize your experience.
Why Wallpaper Matters
Wallpaper is more than just a pretty background; it serves several purposes:
- Personal Expression: Your wallpaper reflects your style and interests.
- Motivation: Inspirational quotes or images can boost your morale.
- Focus: A minimalistic wallpaper can help reduce distractions.
- Branding: For professionals, a consistent wallpaper can reinforce brand identity.
Choosing the Right Wallpaper
Selecting the right wallpaper involves considering several factors:
- Resolution: Ensure the wallpaper matches your screen resolution for the best display quality.
- Theme: Choose a theme that resonates with your personality or work ethos.
- Color Palette: Opt for colors that are soothing or energizing, depending on your needs.
- Image Quality: High-quality images will enhance the overall look of your desktop.
How to Add Wallpaper on Windows
Windows provides a straightforward method to change your desktop wallpaper. Follow these steps:
Step 1: Right-click on the Desktop
On your desktop, right-click to open the context menu.
Step 2: Select "Personalize"
From the context menu, select "Personalize" to access the personalization settings.
Step 3: Choose "Background"
In the left sidebar, click on "Background." Here, you can select the wallpaper type.
Step 4: Select the Wallpaper
You can choose a picture, solid color, or a slideshow. Click "Browse" to find your desired image.
Step 5: Adjust Settings
Adjust the background settings such as "Choose a fit" to ensure the image displays correctly.
Step 6: Save Changes
Once satisfied, simply close the settings panel, and your changes will be saved automatically.
How to Add Wallpaper on Mac
For Mac users, changing wallpaper is also a straightforward process:
Step 1: Open System Preferences
Click on the Apple icon in the top-left corner and select "System Preferences."
Step 2: Select "Desktop & Screen Saver"
Within System Preferences, click on "Desktop & Screen Saver."
Step 3: Choose a Wallpaper Source
You can select from Apple's default wallpapers, or click the "+" sign to add your own images.
Step 4: Set Your Wallpaper
Once you select an image, it will automatically set as your wallpaper. You can also choose how the image fits the screen.
How to Add Wallpaper on Linux
Linux users have various desktop environments, but the process generally remains similar:
Step 1: Right-click on the Desktop
Right-click on the desktop and select "Change Desktop Background" or similar option.
Step 2: Choose Your Wallpaper
Select a wallpaper from the provided options or browse for your own.
Step 3: Adjust Wallpaper Settings
Configure the wallpaper fit options according to your preference.
Step 4: Apply Changes
Click "Apply" or "OK" to set your new wallpaper.
Advanced Wallpaper Settings
For those looking to customize further, here are some advanced settings to consider:
- Dynamic Wallpapers: Use software to create dynamic wallpapers that change at specified intervals.
- Multiple Screens: Learn how to set different wallpapers for multiple monitors.
- Third-Party Applications: Explore applications like Wallpaper Engine for more extensive customization.
Case Studies: Impact of Wallpaper on Productivity
Research has indicated that the environment plays a significant role in productivity. A study from the University of Exeter found that personalized workspaces led to a 32% increase in productivity. Users reported feeling more engaged when their desktops reflected their preferences and personalities.
Expert Insights on Desktop Customization
Experts recommend that users periodically change their wallpapers to maintain a fresh environment. A survey conducted by TechRadar highlighted that 45% of respondents felt more inspired with a regularly updated desktop.
Conclusion
Adding a desktop wallpaper to your computer is a simple yet effective way to personalize your workspace. With the steps outlined in this guide, you can easily enhance your computer's aesthetics and create an environment that fosters productivity and creativity. Remember to choose wallpapers that resonate with you and reflect your personality.
FAQs
1. How do I find high-quality wallpapers?
You can find high-quality wallpapers on websites like Unsplash, Pexels, or Pixabay, which offer free images.
2. Can I use my own photos as wallpaper?
Yes, you can use your own photos by selecting them through the wallpaper settings on your computer.
3. What is the ideal wallpaper resolution?
The ideal resolution depends on your screen size; common resolutions include 1920x1080 for Full HD, 2560x1440 for QHD, and 3840x2160 for 4K.
4. How often should I change my wallpaper?
It's recommended to change your wallpaper every few weeks or whenever you feel your workspace needs a refresh.
5. Can I set different wallpapers for multiple monitors?
Yes, both Windows and Mac allow you to set different wallpapers for each monitor.
6. How do I add a slideshow wallpaper?
In the wallpaper settings, select "Slideshow" as your background type, and choose a folder with images.
7. Are there any apps for dynamic wallpapers?
Yes, apps like Wallpaper Engine or DeskScapes allow for dynamic and animated wallpapers.
8. Can I use live wallpapers?
Yes, live wallpapers are available on some platforms and can be set through specific applications.
9. How do I reset my wallpaper to the default?
In the wallpaper settings, select the default image provided by the operating system.
10. Is there any software to help me manage wallpapers?
Yes, applications like Wallcat or John's Background Switcher can help manage and rotate wallpapers automatically.
Random Reads
- How to clean your ipad
- How to install skyrim mods
- How to clean maintain hepa filter
- Simple ways to record audio on windows
- Simple ways to get youtube premium for free
- How to update minecraft pe
- How to update sound drivers
- How to adjust water level toilet bowl
- How to adjust water pressure regulator
- Update bios pc laptop