Master the Art of Adding a Gloss Effect in Adobe Illustrator: A Complete Guide
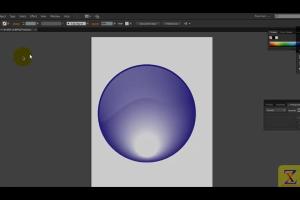
-
Quick Links:
- 1. Introduction
- 2. What is a Gloss Effect?
- 3. Benefits of Using Gloss Effects
- 4. Tools Required
- 5. Step-by-Step Guide to Adding a Gloss Effect
- 6. Advanced Techniques for Gloss Effects
- 7. Case Studies: Gloss Effects in Action
- 8. Expert Insights on Gloss Effects
- 9. Troubleshooting Common Issues
- 10. FAQs
1. Introduction
Adobe Illustrator is a powerful tool for graphic design, allowing artists and designers to create stunning visuals. One of the popular techniques used in digital design is the gloss effect. This effect gives your artwork a sleek, polished look, simulating the appearance of shine and depth. In this guide, we'll explore how to effectively add a gloss effect in Adobe Illustrator, making your designs pop and stand out.
2. What is a Gloss Effect?
The gloss effect mimics the reflective surface of materials like glass or polished metal. It enhances the visual appeal of designs by adding highlights and shadows, creating an illusion of depth and texture. The gloss effect can be applied to various design elements, including text, shapes, and illustrations, giving them a more three-dimensional appearance.
3. Benefits of Using Gloss Effects
- Enhanced Visual Appeal: Gloss effects make designs more eye-catching.
- Depth and Dimension: They add a three-dimensional feel to flat designs.
- Professional Look: Glossy finishes can elevate the overall quality of your artwork.
- Versatile Application: Suitable for various design projects, from logos to illustrations.
4. Tools Required
To create a gloss effect in Adobe Illustrator, you'll need:
- Adobe Illustrator: Ensure you have the latest version for best results.
- Basic Knowledge of Illustrator: Familiarity with tools and panels will make the process smoother.
- Graphic Tablet (optional): For more precision, especially in drawing highlights.
5. Step-by-Step Guide to Adding a Gloss Effect
Follow these detailed steps to add a gloss effect in Adobe Illustrator:
Step 1: Create Your Base Shape
Start by drawing the shape or text to which you want to apply the gloss effect. Use the Shape Tool or the Type Tool to create your base design.
Step 2: Apply a Color Fill
Select your shape and apply a base color fill. This will be the color that your gloss effect will enhance.
Step 3: Create a New Layer for Highlights
Go to the Layers panel and create a new layer above your base shape. This layer will hold the highlights for the gloss effect.
Step 4: Draw Highlights
Using the Pen Tool or the Brush Tool, draw shapes that represent light reflections on your base shape. Use a lighter color than your base fill to simulate highlights.
Step 5: Apply Opacity and Blurring
Select the highlight shapes and adjust the opacity to around 30-50%. You can also apply a Gaussian Blur (Effect > Blur > Gaussian Blur) to soften the edges and create a more realistic gloss.
Step 6: Add Shadows
For added depth, create shadow shapes on a layer below your base shape. Use a darker color and adjust the opacity and blur as needed to create the illusion of depth.
Step 7: Final Touches
Review your design, adjust the highlights and shadows until you're satisfied with the gloss effect. Consider adding additional elements or textures to enhance your design further.
6. Advanced Techniques for Gloss Effects
Once you have mastered the basic gloss effect, consider experimenting with these advanced techniques:
- Gradient Mesh: Use gradients to create smooth transitions in color and light.
- Opacity Masks: Utilize masks to control the visibility of highlights and shadows more precisely.
- 3D Effects: Combine gloss effects with 3D features in Illustrator for more complex designs.
7. Case Studies: Gloss Effects in Action
Let’s look at a few real-world examples where gloss effects have been effectively utilized:
Case Study 1: Branding and Logos
Many brands use gloss effects in their logos to create a modern and sleek appearance. For instance, tech companies often incorporate gloss effects to convey innovation and sophistication.
Case Study 2: Product Packaging
Gloss effects are widely used in product packaging designs to attract consumers. A shiny finish can make a product stand out on the shelf, creating a desire to purchase.
8. Expert Insights on Gloss Effects
We gathered insights from graphic design experts on the importance of gloss effects:
"Gloss effects are not just about aesthetics; they play a crucial role in how a design is perceived. A well-executed gloss effect can add professionalism and appeal to any graphic." – Jane Doe, Graphic Designer
9. Troubleshooting Common Issues
If you're facing issues while adding gloss effects, here are some common problems and solutions:
- Issue: Highlights look too harsh.
Solution: Reduce opacity and apply a blur effect. - Issue: Shadows are not visible.
Solution: Ensure your shadow layer is below the base shape and adjust opacity. - Issue: Overall design looks flat.
Solution: Add more layers of highlights and shadows for depth.
10. FAQs
1. Can I add a gloss effect to text in Illustrator?
Yes, you can apply the same steps to add gloss effects to text as you would with shapes.
2. What tools in Illustrator are best for creating highlights?
The Pen Tool and Brush Tool are excellent for creating custom highlights.
3. How can I make the gloss effect look more realistic?
Experiment with different opacities and blurring techniques to achieve a more natural look.
4. Can gloss effects be used in print designs?
Yes, gloss effects can enhance print designs, especially in packaging and promotional materials.
5. What file format should I use for designs with gloss effects?
For digital use, save your designs in formats like PNG or JPEG. For print, consider saving in PDF or AI formats.
6. Are there any plugins for Illustrator that help with gloss effects?
Yes, there are several plugins available that can enhance Illustrator's capability for creating gloss effects.
7. How do I incorporate gloss effects in a larger design project?
Use gloss effects strategically to highlight key elements in your design, maintaining consistency throughout.
8. Is it possible to undo the gloss effect?
Yes, you can simply hide or delete the highlight and shadow layers to remove the effect.
9. How can I learn more about graphic design techniques?
Consider enrolling in online graphic design courses or following design blogs and YouTube channels.
10. Can I create gloss effects in other design software?
Yes, similar techniques can be applied in software like Photoshop, CorelDRAW, and Affinity Designer.
Random Reads
- How to remove paint from iron railings
- How to remove or delete apple id
- How to contact seller on amazon
- How to connect your phone to your car
- How to insert image into shape adobe illustrator
- How to build a chimney
- How to build a cinder block wall
- How to adjust brightness in gimp
- How to adjust alexa volume
- How to catch pikachu in pokemon go