Mastering PowerPoint: A Complete Guide to Adding a Stopwatch
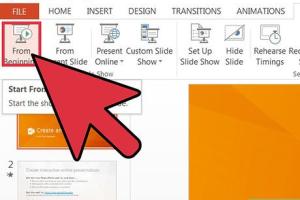
-
Quick Links:
- Introduction
- Why Add a Stopwatch in PowerPoint?
- Pre-requisites
- Step-by-Step Guide to Adding a Stopwatch
- Customizing Your Stopwatch
- Case Studies and Examples
- Expert Insights
- Conclusion
- FAQs
Introduction
Adding a stopwatch to your PowerPoint presentation can significantly enhance the audience's engagement and help you manage your time efficiently. Whether you’re a teacher, a business professional, or a student, mastering this feature can elevate your presentations to a new level. In this guide, we will explore various methods to add a stopwatch, including third-party add-ins and custom code, while providing you with the insights and expertise necessary to use this feature effectively.Why Add a Stopwatch in PowerPoint?
Incorporating a stopwatch into your presentation serves several purposes: 1. **Time Management**: It helps you keep track of your speaking time, ensuring you cover all your points without overrunning. 2. **Audience Engagement**: A visible timer can create a sense of urgency and focus among your audience. 3. **Professionalism**: It demonstrates preparedness and respect for your audience's time. 4. **Interactive Presentations**: Engaging the audience with a countdown can make your presentation more interactive.Pre-requisites
Before diving into the steps, ensure you have: - Access to Microsoft PowerPoint (preferably the latest version). - Basic familiarity with PowerPoint features. - For advanced methods, a willingness to explore VBA (Visual Basic for Applications).Step-by-Step Guide to Adding a Stopwatch
There are two primary methods for adding a stopwatch to your PowerPoint presentations: using third-party add-ins and employing VBA code. Below, we will detail each method.Using Timer Add-ins
PowerPoint add-ins can simplify the process of adding a stopwatch. Follow these steps: 1. **Open PowerPoint**: Launch PowerPoint and open your presentation. 2. **Go to the Add-ins Store**: Click on the “Insert” tab, then select “Get Add-ins” from the ribbon. 3. **Search for Timer Add-ins**: In the search bar, type “timer” or “stopwatch” and browse through the available options. 4. **Choose an Add-in**: Select a suitable add-in (e.g., "Timer") and click “Add”. 5. **Configure the Timer**: Once added, you can configure the timer settings, including duration, style, and display options. 6. **Position the Timer**: Drag and place the timer on your slide as desired. **Note**: Popular add-ins include "Timer" and "Countdown Timer," both of which offer customizable features.Using VBA Code
If you prefer a more customized approach, you can use VBA code to create a stopwatch directly in PowerPoint. Here’s a simplified step-by-step guide: 1. **Open PowerPoint**: Launch your presentation. 2. **Access the Developer Tab**: If the Developer tab isn’t visible, enable it by going to File > Options > Customize Ribbon and checking the Developer box. 3. **Open VBA Editor**: Click on the Developer tab and select “Visual Basic”. 4. **Insert a Module**: Right-click on any of the items in the Project Explorer, go to Insert, and choose Module. 5. **Copy and Paste Code**: Use the following VBA code: ```vba Dim t As Double Sub StartStopwatch() t = Timer SlideShowWindows(1).View.Slide.Shapes("Stopwatch").TextFrame.TextRange.Text = "00:00" RunTimer End Sub Sub RunTimer() Dim elapsedTime As Double elapsedTime = Timer - t SlideShowWindows(1).View.Slide.Shapes("Stopwatch").TextFrame.TextRange.Text = Format(elapsedTime, "00:00") If SlideShowWindows(1).View.State = ppSlideShowRunning Then Application.OnTime Now + TimeValue("00:00:01"), "RunTimer" End If End Sub Sub StopStopwatch() On Error Resume Next Application.OnTime Now + TimeValue("00:00:01"), "RunTimer", , False End Sub ``` 6. **Create a Text Box**: Go back to your slide, insert a text box, and name it "Stopwatch". 7. **Link the Macros**: Assign the StartStopwatch and StopStopwatch macros to buttons in your presentation. This custom stopwatch will run as long as you have your presentation in slideshow mode.Customizing Your Stopwatch
Once you have added your stopwatch, you may want to customize its appearance and functionalities. - **Change Font and Color**: Right-click on the stopwatch text box, choose “Format Shape,” and modify the font style, size, and color. - **Animate the Stopwatch**: Use PowerPoint’s animation features to make the stopwatch appear or highlight when it starts. - **Adjust Timer Settings**: If you’re using an add-in, explore its settings to adjust countdown durations or styles.Case Studies and Examples
To illustrate the effectiveness of using a stopwatch in PowerPoint, let’s examine a few case studies: 1. **Business Presentations**: A tech startup incorporated a timer in their pitch presentation, which helped them stick to their 10-minute slot. They received positive feedback for their timely delivery. 2. **Educational Settings**: A teacher utilized a stopwatch during a student presentation competition. The visible timer motivated students to practice their timing, resulting in more concise and engaging presentations. 3. **Workshops and Webinars**: A facilitator used a countdown timer in a workshop to manage interactive sessions effectively. Participants appreciated the structured format, leading to higher engagement rates.Expert Insights
Experts suggest that using a stopwatch can significantly influence the quality of presentations. They recommend: - **Practicing with the Stopwatch**: Familiarize yourself with the stopwatch before the actual presentation. - **Using Visual Cues**: Combine auditory and visual signals for better audience engagement. - **Setting Realistic Timings**: Ensure that your allotted time aligns with the content to avoid rushing or exceeding limits.Conclusion
Adding a stopwatch to your PowerPoint presentations can transform your delivery and enhance audience engagement. Whether you choose to use an add-in or custom VBA coding, the outcome will reflect your preparedness and professionalism. So, go ahead and implement these techniques in your next presentation to make a lasting impression!FAQs
1. How do I add a stopwatch to PowerPoint?
You can add a stopwatch by using timer add-ins or VBA coding to create a custom timer that runs during your presentation.
2. Are there any free timer add-ins available?
Yes, several free timer add-ins are available in the Office Add-ins store, such as "Timer" and "Countdown Timer."
3. Can I customize the appearance of the stopwatch?
Absolutely! You can change the font, color, size, and even add animations to your stopwatch text box.
4. What is VBA in PowerPoint?
VBA stands for Visual Basic for Applications, a programming language that allows for automation and customization in Microsoft Office applications, including PowerPoint.
5. How can I ensure my timer works during the presentation?
Test your timer in slideshow mode before your presentation to ensure it functions correctly. Familiarize yourself with starting and stopping the stopwatch.
6. Is it possible to add multiple stopwatches in a single presentation?
Yes, you can add multiple stopwatches, just ensure that each one has a unique name if you're using VBA.
7. Are there any risks with using VBA in PowerPoint?
While using VBA is generally safe, ensure you only run macros from trusted sources to avoid any security issues.
8. Can I use a stopwatch for remote presentations?
Yes, you can use a stopwatch regardless of whether your presentation is in person or virtual, as long as you have access to PowerPoint.
9. Will using a stopwatch improve my presentation skills?
Using a stopwatch can help you manage your time effectively, which can lead to more concise and engaging presentations.
10. What other tools can help manage presentation time?
In addition to a stopwatch, you can use timers, agendas, or even outline your presentation to ensure you stay on track.
Random Reads