Mastering VLC: A Comprehensive Guide to Adding Subtitles to Movies and Videos
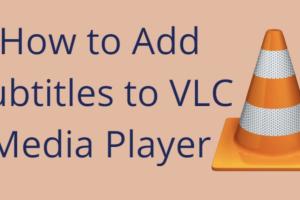
-
Quick Links:
- 1. Introduction
- 2. What is VLC?
- 3. Subtitle Formats Supported by VLC
- 4. Where to Find Subtitles
- 5. Adding Subtitles Manually
- 6. Using Auto-Load Subtitles
- 7. Synchronizing Subtitles with Video
- 8. Troubleshooting Common Issues
- 9. Advanced Settings for Subtitle Customization
- 10. Case Studies: Real-World Applications
- 11. Conclusion
- 12. FAQs
1. Introduction
Adding subtitles to movies and videos can enhance your viewing experience, especially if you're watching content in a foreign language or trying to follow complex dialogue. In this comprehensive guide, we will explore how to add subtitles using VLC Media Player, one of the most popular open-source multimedia players available today.
2. What is VLC?
VLC Media Player is a free and open-source cross-platform multimedia player that plays most multimedia files, as well as DVDs, audio CDs, VCDs, and various streaming protocols. Developed by the VideoLAN project, VLC is renowned for its versatility and ability to handle numerous file formats without needing additional codecs.
Key Features of VLC
- Support for a wide range of audio and video formats
- Ability to stream video and audio over networks
- Open-source and free to use
- Cross-platform compatibility (available on Windows, macOS, Linux, Android, and iOS)
3. Subtitle Formats Supported by VLC
VLC supports several subtitle formats, making it easy to add subtitles to your video files. Here are the most common formats:
- SRT (SubRip Subtitle): The most widely used subtitle format.
- ASS (Advanced SubStation Alpha): Offers advanced styling options.
- SUB (MicroDVD): Often used with video files.
- VTT (Web Video Text Tracks): Commonly used for web videos.
4. Where to Find Subtitles
Finding subtitles for your movies and shows can be a straightforward process. Here are some reputable sources:
- Subscene: A community-driven site with a vast collection of subtitles.
- OpenSubtitles: Offers subtitles in multiple languages.
- YTS Subtitles: A great source if you download movies from YTS.
5. Adding Subtitles Manually
Adding subtitles to your video file in VLC is simple. Here’s a step-by-step guide:
Step-by-Step Instructions
- Download the Subtitle File: Make sure the subtitle file is in the same folder as the video file.
- Open VLC Media Player: Launch the VLC application on your device.
- Load Your Video: Click on Media > Open File... and select your video.
- Add Subtitles: Click on Subtitle > Add Subtitle File... and choose your downloaded subtitle file.
- Play the Video: The subtitles should now appear on the screen as the video plays.
6. Using Auto-Load Subtitles
If you want VLC to automatically load subtitles without having to do it manually each time, follow these steps:
Instructions for Auto-Loading Subtitles
- Rename the Subtitle File: Ensure the subtitle file has the same name as the video file (e.g.,
movie.mp4andmovie.srt). - Place Both Files in the Same Directory: Keep both files in the same folder.
- Open the Video in VLC: VLC will automatically load the subtitle file when the video is played.
7. Synchronizing Subtitles with Video
Sometimes, subtitles may not sync perfectly with the video. Here's how to adjust synchronicity:
Adjusting Subtitle Timing
- Open the Video: Start your video in VLC.
- Access Synchronization Settings: Go to Tools > Track Synchronization.
- Adjust Subtitle Delay: Use the Subtitle delay option to speed up or slow down the subtitles.
8. Troubleshooting Common Issues
Here are some common issues you might encounter while adding subtitles in VLC and how to resolve them:
- Subtitles Not Displaying: Ensure the subtitle file is in the correct format and located in the same folder as the video.
- Out of Sync: Use the synchronization settings to adjust the timing.
- Incorrect Encoding: Check if the subtitle file's encoding matches the video file.
9. Advanced Settings for Subtitle Customization
VLC also allows you to customize subtitles beyond just adding them. Here are some advanced settings:
Customizing Subtitle Appearance
- Access Preferences: Go to Tools > Preferences.
- Select Subtitles/OSD: Click on the Subtitles/OSD tab.
- Change Font Options: Customize font style, size, and color.
10. Case Studies: Real-World Applications
To illustrate the practical applications of adding subtitles, let's look at a few case studies:
Case Study 1: Language Learning
Many language learners use subtitles to enhance their comprehension. A study found that students who watched videos with subtitles performed 30% better in vocabulary tests than those who watched without.
Case Study 2: Accessibility
Subtitles are crucial for hearing-impaired audiences. A survey indicated that 80% of deaf or hard-of-hearing individuals prefer content with subtitles, highlighting their importance in making media accessible.
11. Conclusion
Adding subtitles to movies and videos using VLC is a straightforward process that can significantly enhance your viewing experience. Whether for language learning or accessibility, knowing how to manage subtitles effectively ensures that you won't miss any important dialogue or nuances in your favorite films and shows.
12. FAQs
1. Can VLC play subtitles from different languages?
Yes, VLC can play subtitles in various languages as long as the subtitle file is available in the desired language.
2. What do I do if my subtitles are too fast?
You can adjust the subtitle delay in the Track Synchronization settings to slow them down.
3. Is it possible to change the font of the subtitles in VLC?
Yes, you can customize the font, size, and color of subtitles in the Preferences under Subtitles/OSD.
4. Why are my subtitles not showing in VLC?
Ensure the subtitle file is in the correct format and named correctly. Also, check that it is located in the same folder as the video file.
5. Can I edit subtitle files before using them in VLC?
Yes, you can edit subtitle files using text editors, but ensure you save them in the correct format and encoding.
6. How can I download subtitles for my movies?
You can download subtitles from various websites such as Subscene or OpenSubtitles.
7. Does VLC support embedded subtitles?
Yes, VLC can handle videos with embedded subtitles, but you may need to select the correct track from the Video menu.
8. What is the best subtitle format for VLC?
SRT is commonly preferred due to its simplicity and wide support.
9. Can I use VLC for live subtitles?
VLC does not support live subtitles directly, but you can use third-party software to generate them in real-time.
10. Are there any alternatives to VLC for adding subtitles?
Yes, there are several alternatives such as MPC-HC, PotPlayer, and KMPlayer that also support subtitle features.
Random Reads
- Mastering utorrent file sharing
- Mastering vector creation adobe illustrator
- How to clean couch cushions
- How to clean copper
- How to transfer audible books
- How to hack android games game guardian
- How to hack cookie clicker online
- How to get master ball pokemon ruby
- How to add discord bot
- How to add exponents to microsoft word