Mastering Windows XP: A Comprehensive Guide to Altering Startup Programs
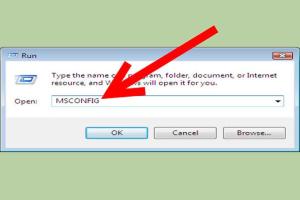
-
Quick Links:
- Introduction
- Understanding Startup Programs
- Why Alter Startup Programs?
- How to Alter Startup Programs in Windows XP
- Case Studies
- Expert Insights
- Common Issues When Altering Startup Programs
- Conclusion
- FAQs
Introduction
Windows XP, released in 2001, remains a beloved operating system for many users. Despite being considered outdated by modern standards, it offers a unique experience and stability that some users still prefer. One of the key factors that can affect the performance of Windows XP is the management of startup programs. These are applications that automatically start when the computer boots up. In this comprehensive guide, we will explore how to alter startup programs in Windows XP effectively, optimizing your system for better performance and efficiency.
Understanding Startup Programs
Startup programs are applications configured to launch automatically when Windows XP boots. While some programs are essential for system functionality, others may be unnecessary and can slow down your computer's boot time. Understanding which programs to keep and which to disable is crucial for maintaining an efficient system.
Types of Startup Programs
- Essential Programs: These are necessary for the operating system’s basic functionality, such as antivirus software and drivers.
- User-Installed Programs: These are applications installed by the user, which may or may not be needed at startup.
- Background Services: These are services running in the background that can affect system performance.
Why Alter Startup Programs?
Altering startup programs can significantly impact your computer's startup time and overall performance. Here are a few reasons why you might consider managing your startup programs:
- Improved Boot Time: Disabling unnecessary startup programs can lead to faster boot times.
- Increased System Performance: Reducing the number of applications running in the background can free up system resources.
- Enhanced User Experience: A cleaner startup process can provide a smoother experience when logging into your system.
How to Alter Startup Programs in Windows XP
There are several methods to alter startup programs in Windows XP. This section will cover three primary methods: using MSConfig, the Registry Editor, and third-party tools.
Using MSConfig
MSConfig, or Microsoft System Configuration Utility, is a powerful tool that allows users to manage startup programs easily.
Step-by-Step Guide to Using MSConfig
- Press Windows + R to open the Run dialog box.
- Type msconfig and hit Enter.
- In the System Configuration Utility window, navigate to the Startup tab.
- Here, you'll see a list of all the programs set to run at startup. Uncheck any programs you want to disable.
- Click OK and restart your computer for the changes to take effect.
Using the Registry Editor
For advanced users, the Registry Editor provides a way to manage startup programs at a deeper level.
Step-by-Step Guide to Using the Registry Editor
- Press Windows + R to open the Run dialog box.
- Type regedit and hit Enter.
- Navigate to the following keys:
- HKEY_CURRENT_USER\Software\Microsoft\Windows\CurrentVersion\Run
- HKEY_LOCAL_MACHINE\Software\Microsoft\Windows\CurrentVersion\Run
- In these folders, you will see entries for startup programs. Right-click on any entry you wish to disable and select Delete.
- Close the Registry Editor and restart your computer.
Using Third-Party Tools
There are various third-party tools available that can simplify the process of managing startup programs. Some popular options include:
- CCleaner: A maintenance tool that includes a startup manager.
- Startup Delayer: Allows you to control the timing of program launches.
- Autoruns: A more advanced tool that shows all autostarting locations.
To use these tools, simply download and install your chosen software, then follow the provided instructions to manage your startup programs effectively.
Case Studies
In this section, we will analyze real-world scenarios where altering startup programs in Windows XP led to significant improvements in system performance.
Case Study 1: A Small Business Owner
A small business owner using Windows XP was experiencing long boot times. After using MSConfig to disable unnecessary startup programs, the boot time reduced from 5 minutes to just under 2 minutes. This change allowed the owner to start working more efficiently and improved overall productivity.
Case Study 2: A Gamer's Experience
A gamer found that his gaming performance was lagging. By disabling several non-essential startup programs through the Registry Editor, he saw a noticeable increase in game frame rates and overall system responsiveness, allowing for a seamless gaming experience.
Expert Insights
Experts recommend regularly reviewing startup programs as part of routine system maintenance. Here are some additional tips from industry professionals:
- Always create a backup of your system before making changes to startup settings.
- Be cautious with third-party tools; ensure they are from reputable sources.
- Monitor your system's performance after making changes to identify any negative impacts.
Common Issues When Altering Startup Programs
While managing startup programs can be beneficial, it can also lead to potential issues. Here are some common problems users may encounter:
- Accidentally Disabling Essential Programs: Disabling vital applications may lead to system instability.
- System Boot Failure: Incorrect changes in the registry could prevent Windows from booting.
- Performance Issues: Some users may experience performance issues if they disable the wrong programs.
Conclusion
Altering startup programs in Windows XP can significantly enhance system performance and user experience. By understanding which programs are necessary and which can be disabled, users can optimize their system for better efficiency. Whether using MSConfig, the Registry Editor, or third-party tools, managing startup programs is a vital skill for Windows XP users. Regularly reviewing and updating startup settings will ensure a smoother and more effective computing experience.
FAQs
- Q1: What are startup programs?
A1: Startup programs are applications that automatically run when Windows XP boots up. - Q2: How can I see which programs are set to run at startup?
A2: You can view startup programs using MSConfig or the Registry Editor. - Q3: Is it safe to disable startup programs?
A3: Yes, but be careful not to disable essential programs that are necessary for system functionality. - Q4: Can I undo changes made to startup programs?
A4: Yes, you can re-enable programs in MSConfig or restore deleted registry entries if you have backups. - Q5: What is the best method to manage startup programs?
A5: Using MSConfig is the most straightforward method, but advanced users may prefer the Registry Editor or third-party tools. - Q6: How do I know if a startup program is needed?
A6: Research the program online or check if it’s related to essential system functions or your frequently used applications. - Q7: Will altering startup programs improve performance?
A7: Yes, disabling unnecessary programs can lead to improved boot times and overall system performance. - Q8: Are third-party tools safe to use for managing startup programs?
A8: Most reputable tools are safe, but always download from trusted sources and read reviews. - Q9: What happens if I disable the wrong startup program?
A9: Disabling essential programs could lead to system instability or failure to boot. - Q10: How often should I review my startup programs?
A10: Regularly reviewing startup programs, especially after installing new software, is recommended.
Random Reads
- How to replace ceiling fan pull chain switch
- How to catch mesprit pokemon diamond pearl
- Change screen resolution mac
- Change default search engine
- Discovering hidden text messages on iphone
- Effective strategies to eliminate musty odors
- Disable google assistant android
- Disable caps lock guide
- 3 simple ways to save a new contact on android
- How to size cut secure fascia boards